WordPressにはプラグインという、とても便利で役立つ機能があります。
プラグインを導入することで、SEO対策が強化されたり、人気記事をピックアップできたりします。
WordPressを使ってたら、必須のアイテムであります!
ですので、今回はプラグインの
- インストール方法
- 停止、削除方法
- 更新方法
を、お伝えします。
プラグイン・インストール方法
まず、プラグインの画面に入ります。
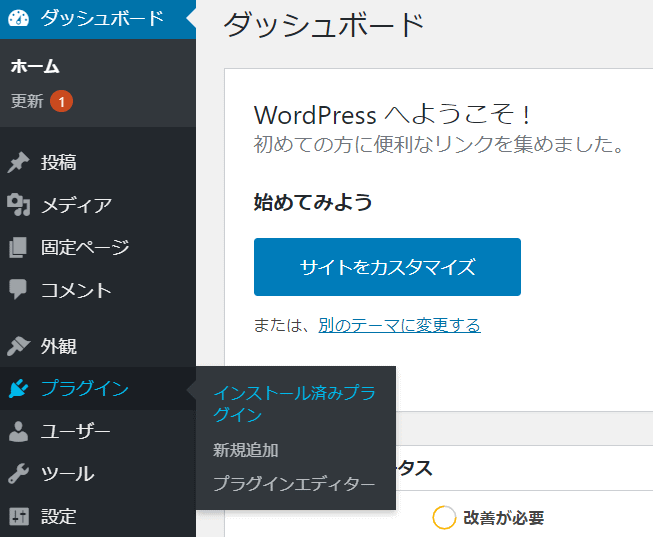
プラグインにマウスポインタをあて、横に展開したインストール済みプラグインを見てみましょう。
使うサーバーやテーマによって、若干違いますが、ほとんどのテーマ―は、下記のプラグインが既存で入っていると思います。
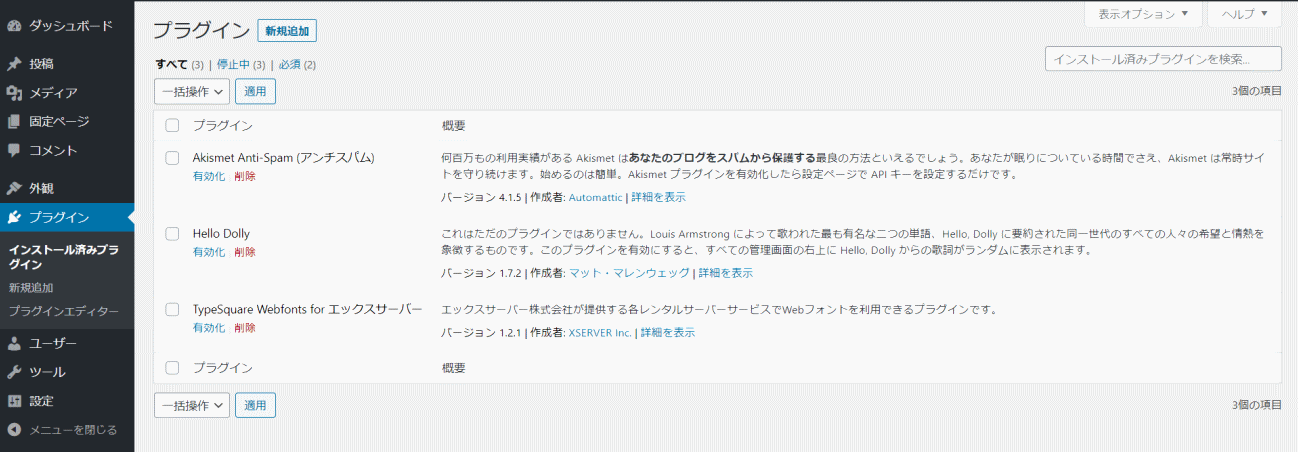
この中に、必要のないプラグインがありますので、後で、削除法は書きますね。
左のバナーにある「新規追加」か上部にある「新規追加」どちらでもOKですので、クリックします。
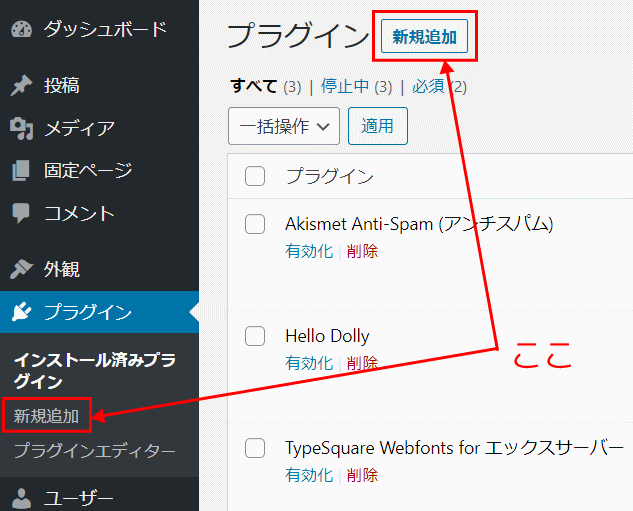
下記のような画面になります。
右端にある「プラグインの検索」というところに、インストールしたいプラグインの名前を入力します。
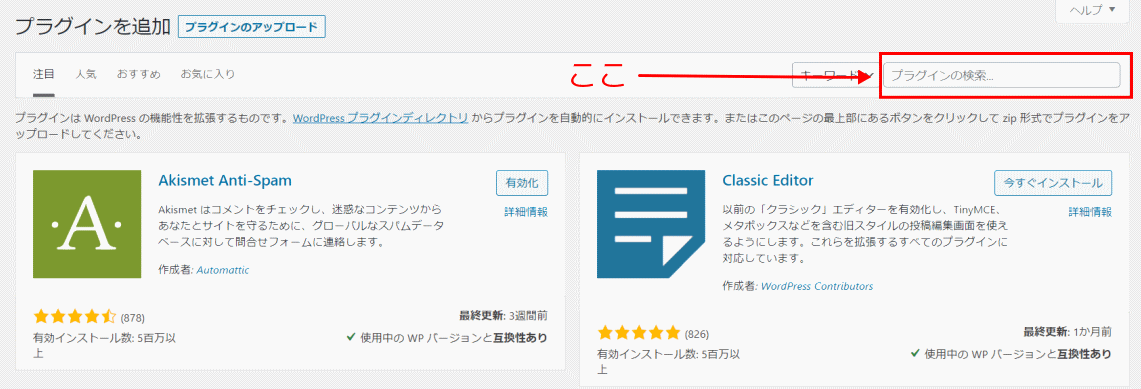
今回は、お問合せフォームが簡単に作れる【Contact Form 7】をインストールしてみましょう。
検索窓に【Contact Form 7】を入力。
![]()
下記の画面になります。
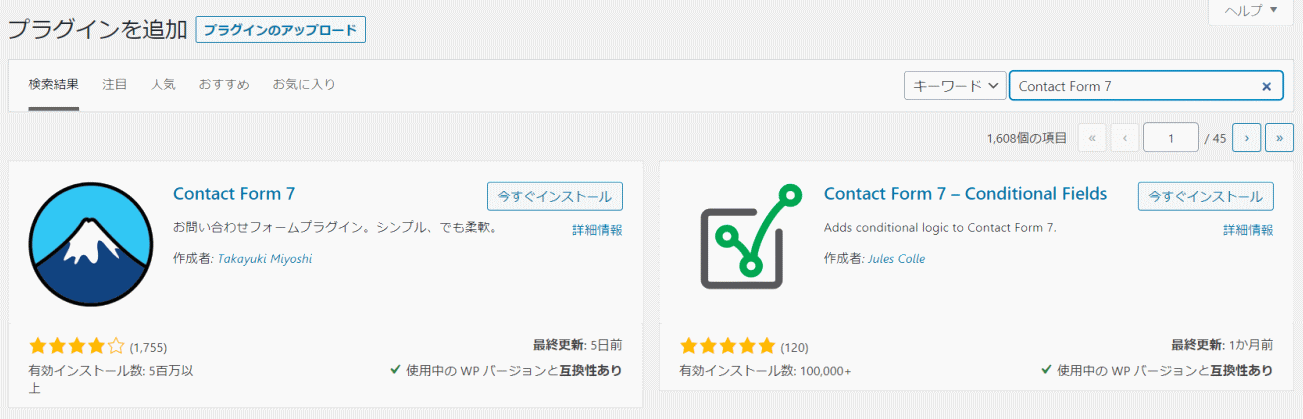
【Contact Form 7】の右上にある「今すぐインストール」をクリック。
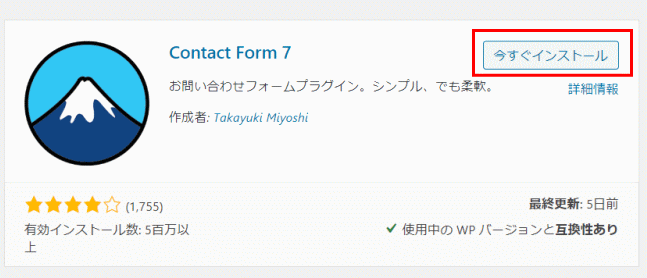
「インストール中」となります。
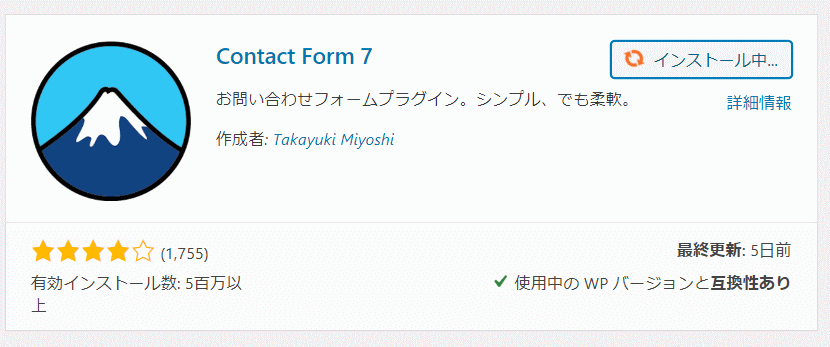
インストールが上手く行き終了すると「有効化」となります。
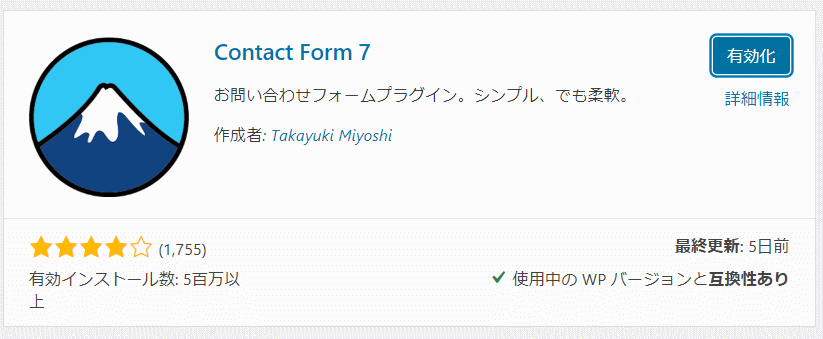
「有効化」を押してください。
すると、プラグインの画面に【Contact Form7】が加わりました。
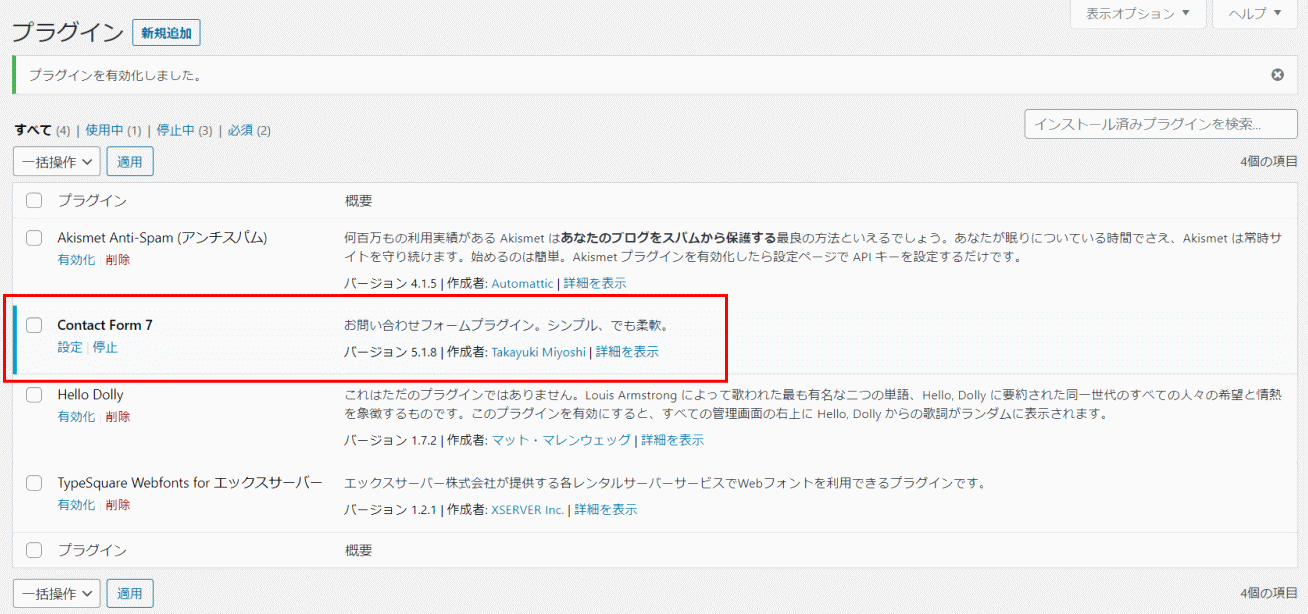
無事、終了です。
プラグイン更新方法
プラグインは製作者が、機能を増やしたり、より使いやすくようにと、アップデートしてくれます。
しかし、全てではなく、更新していないものもあります。
何年も更新していない、プラグインは現在のWordPressのバージョンに会ってない可能性がありますので、要注意です。
で、更新情報を知るにはですが
バナーのプラグインのところに、赤丸で数字が出たら、インストールしてるプラグインのどれかに更新案内が来てるという事になります。
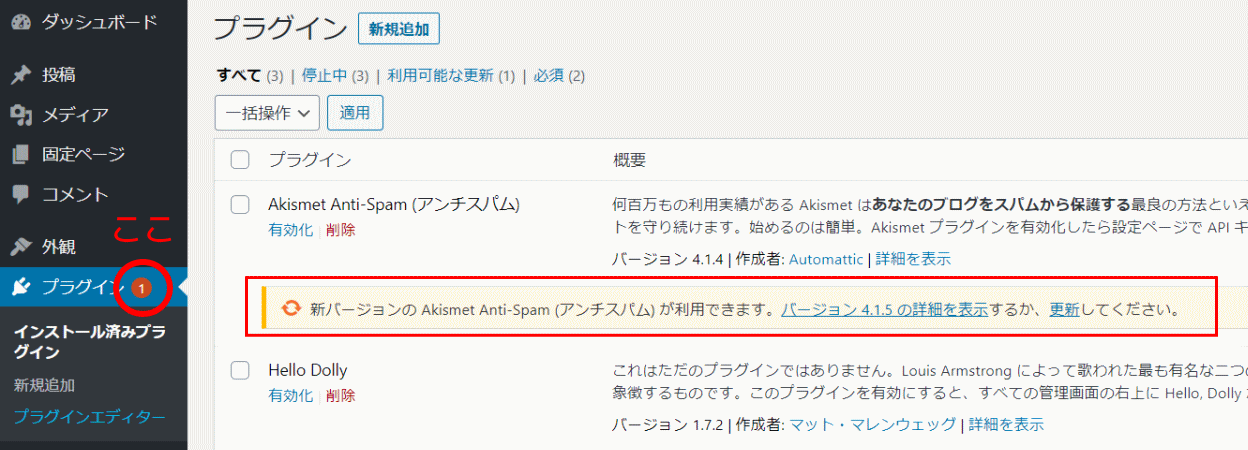
「インストール済みプラグイン」を押したら「新バージョンの・・・」という文章があるのが、更新案内のプラグインです。
その文章の最後の方に「更新」という文字がありますので、クリックしてください。

成功しますと、上記のバナーは消えます。
一応、サイトが正常に動いているか、動作を確認してください。
プラグインの停止・削除
インストールしてみたが、使い勝手が悪かったり、自分がイメージしているものと違うということもあります。
その場合は、スパッと削除するか、ちょっと迷い中という場合は、一旦停止させて、本当に使わないと確信してから削除という手もあります。
停止方法
先ほど、インストールして、有効化した【Contact Form7】で説明しますね。
【Contact Form7】の下に「設定|停止」があると思います。
そこの「停止」をクリックします。

すると、下記の画面になると思います。

「有効化|削除」という文字に変わってれば、停止は成功です。
削除方法
プラグインとしては、意味が無い【Hello Dolly】を削除しますね。
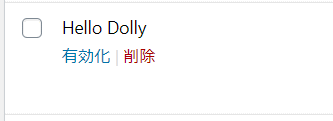
このプラグインは説明にありますように「すべての管理画面の右上に Hello, Dolly からの歌詞がランダムに表示されます」というものです。
ホームページ作成上あまり必要ないものですので、今回、削除したいと思います。
赤い文字で表示されてる「削除」をクリックします。
確認の画面が上部に出ます。
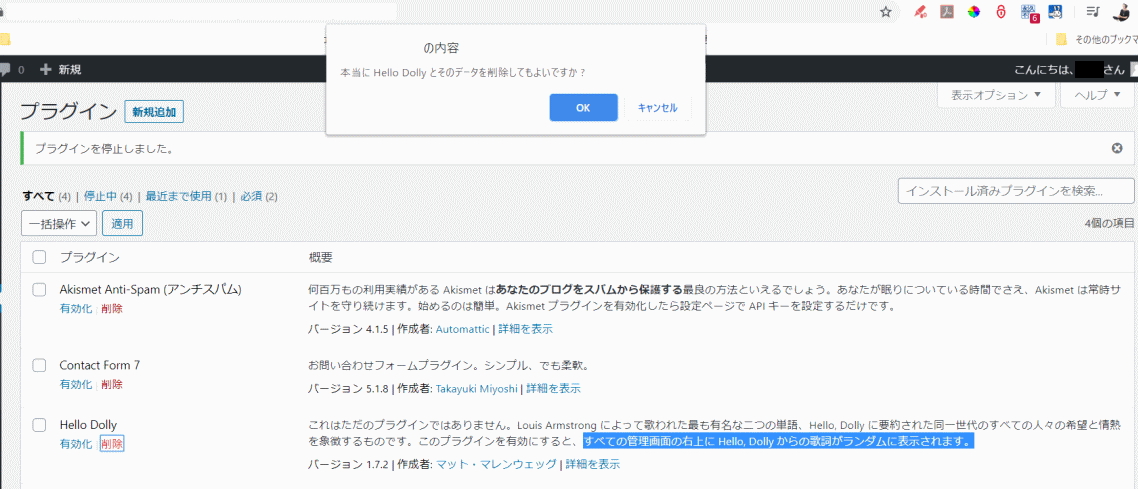
「OK」をクリックします。
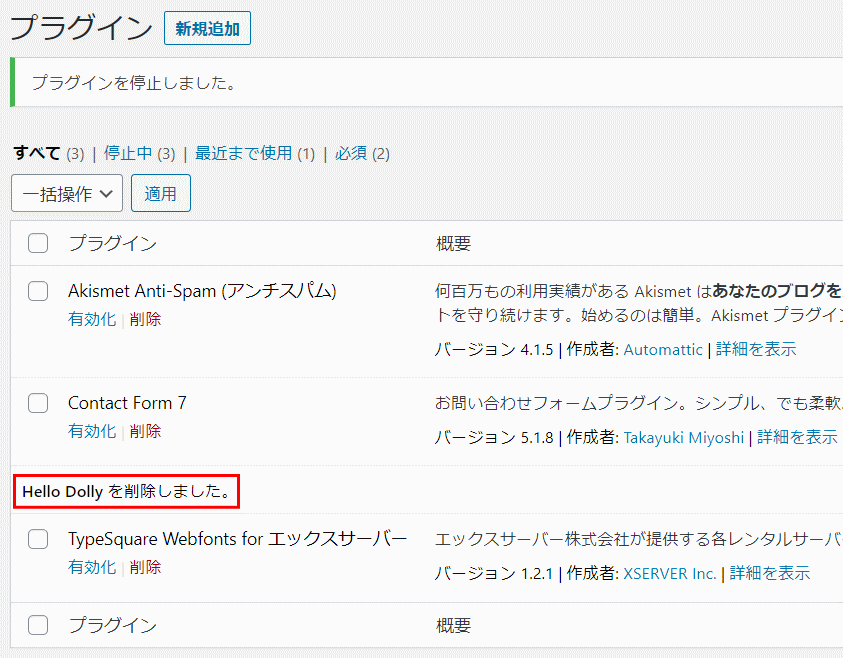
「Hello Dollyを削除しました」という文字があります。
削除成功です。

お疲れさまでした
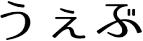
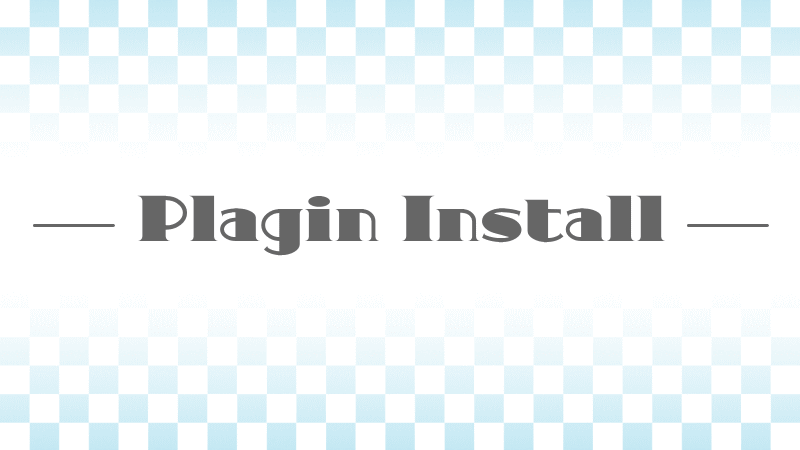


コメント