WordPressを使ってホームページを作る場合、管理画面に入ってカスタマイズしていかねばなりません。
その場合、2パターンあります。
➀サーバーの管理画面に入ってWordPressに行く
②WordPressサイトの管理画面から入る
それぞれをご紹介します。
サーバーから入る方法
前回、30日間無料お試し期間のレンタルサーバーColorfulBoxで、インストールしたWordPressで説明していきますね。

まず、ColorfulBoxの管理画面に入りたいと思います。
設定完了のメールが送られてきたと思います。
コレ
↓
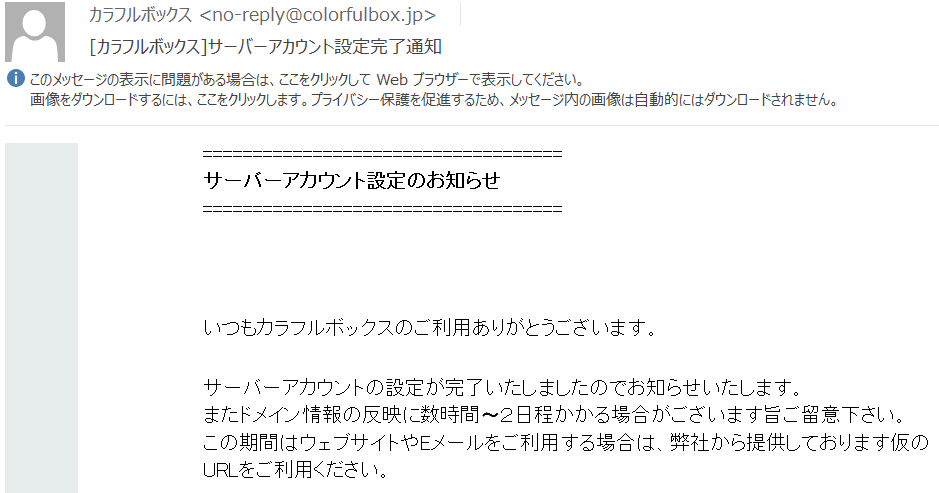
このメールを下にスクロールしていくと
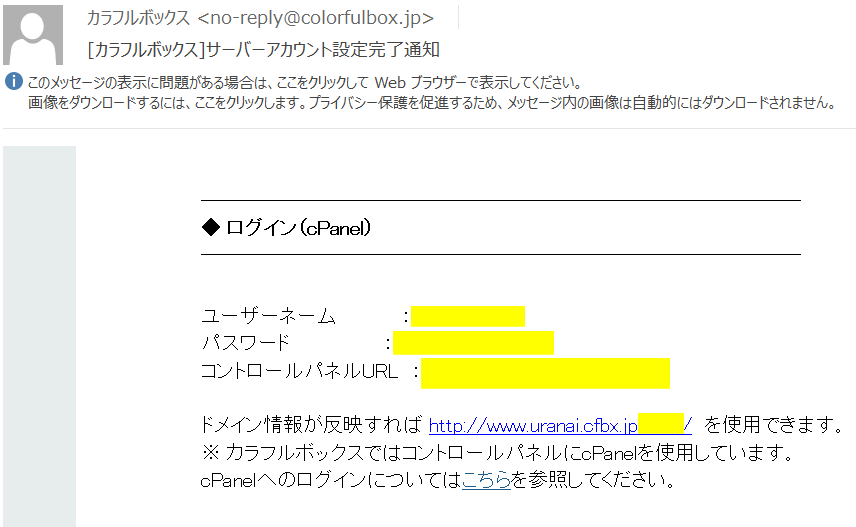
ここに添付されてる「コントロールパネルURL」をクリックします。
すると、ログイン画面が出てきます。
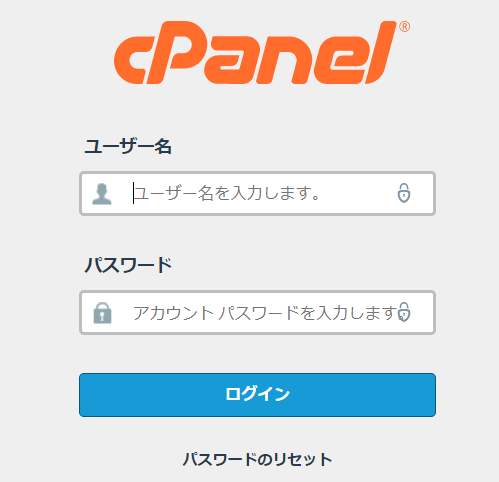
メールに添付された「ユーザー名」と「パスワード」を入力して下さい。
それで、管理画面に入れます。
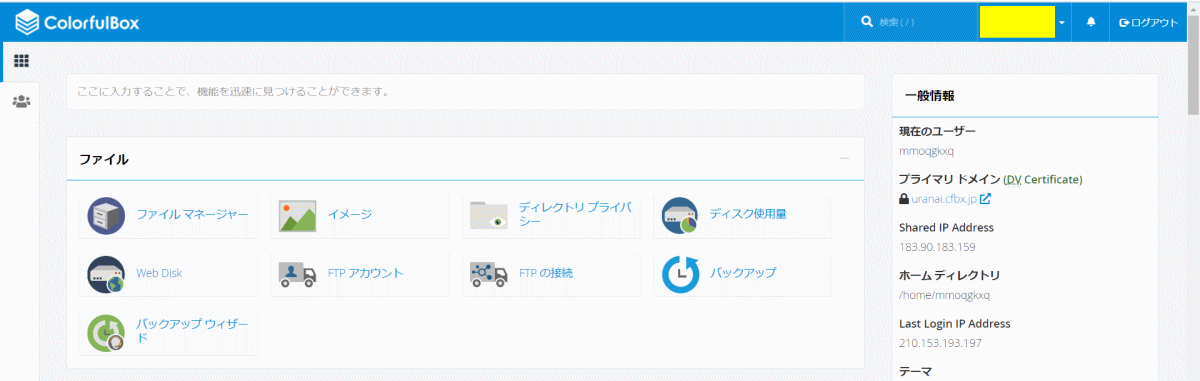
下へスクロールすると
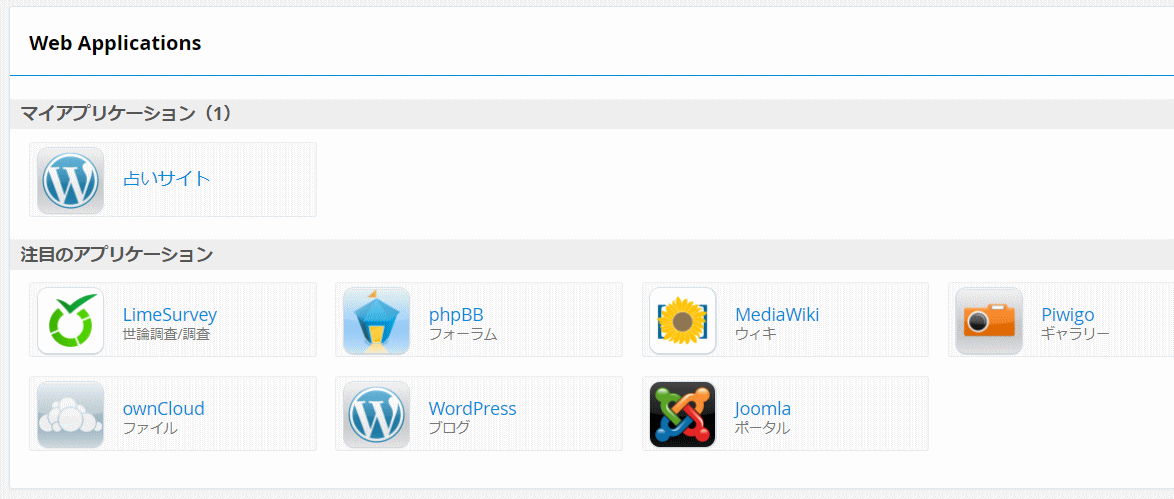
マイアプリケーションの中にあるアプリをクリックします。
わたしがインストールして、名前を付けた「占いサイト」がありますので、それをクリックします。
まだ、インストールしてない方は、その下「注目のアプリケーション」のWordPressからインストールが可能です。
クリックしましたら、あらわれる画面
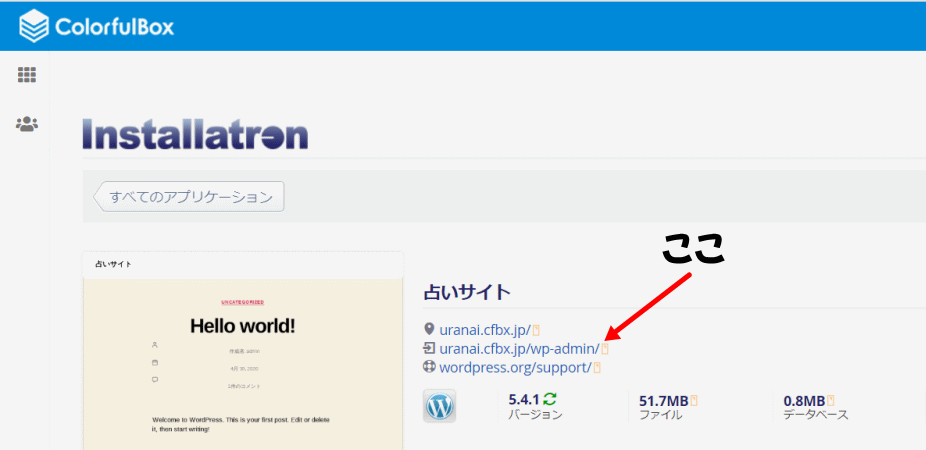
この画面で「アドレス名/wp-admin/」をクリックします。
すると
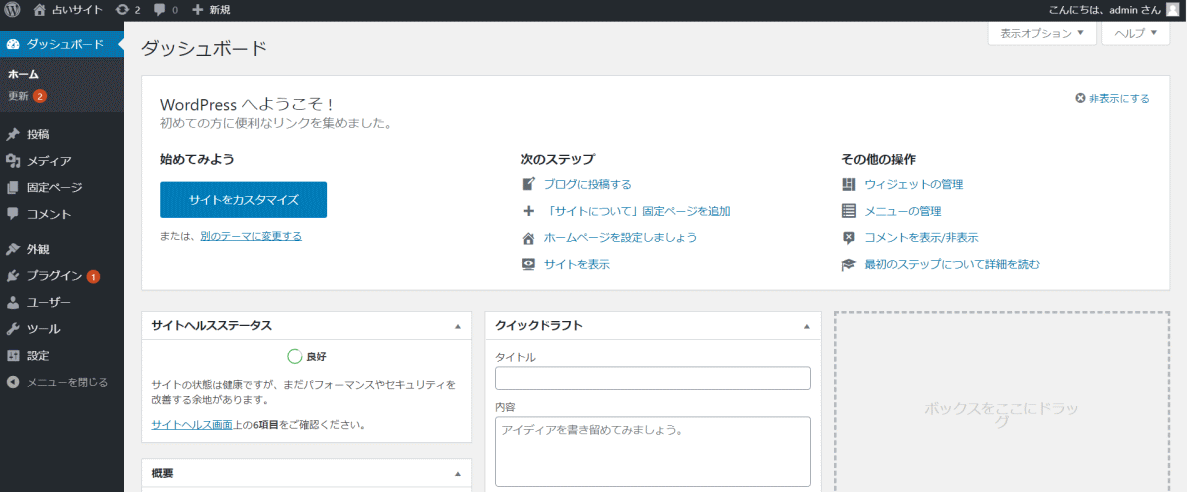
このような、WordPressの管理画面【ダッシュボード】に入れました。
ここから、設定やカスタマイズが出来ます。
WordPressからログインする
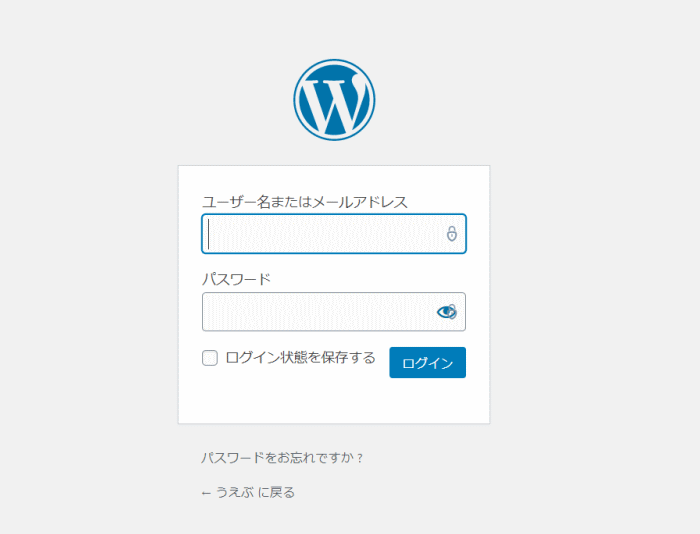
このような画面からログインします。
このログイン画面を出すためには、検索のURLを下記にします。
http(s)://自分のサイトのドメイン/wp-login.php
例えば、このサイトの場合

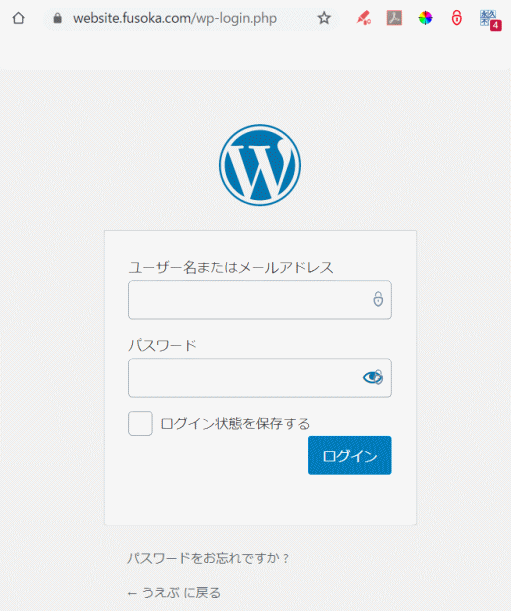
このようなが画面出てきます。
ここに、WordPressをインストールしたときに入力した、ユーザー名、または、メールアドレスと、パスワードを入力します。
管理画面に入れればOKです。
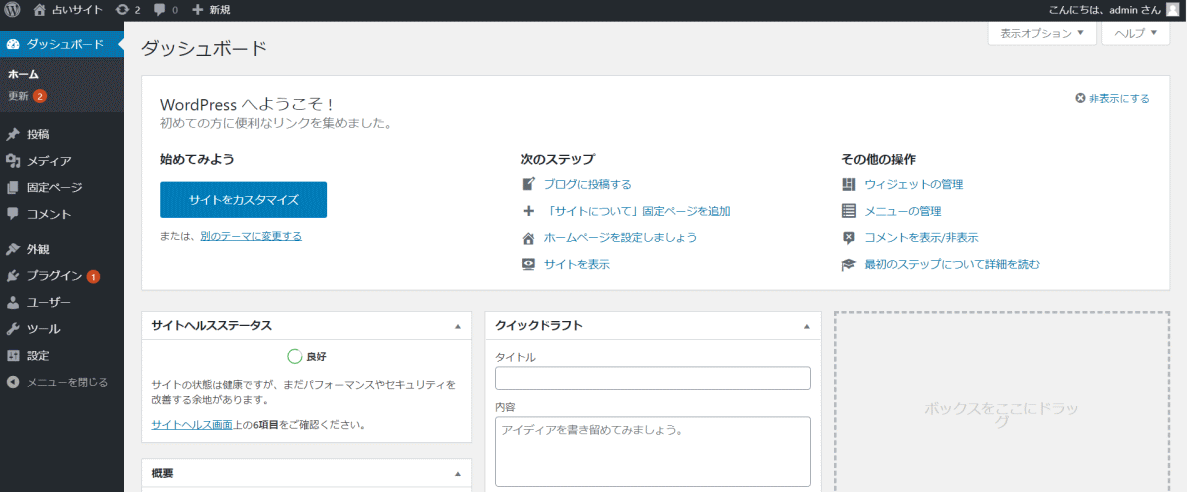

次は、基本設定です!
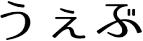



コメント