WordPressをインストールし、テーマも決めた!

よし、記事を書くぞ

いえ!その前にやって欲しいことがあります
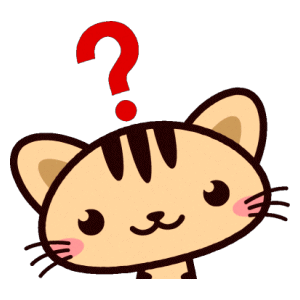
なにを?
それは、WordPressを使いやすくしたり、SEO対策のための設定です。
簡単な設定ですので安心してください。
でも、大切なことなので、飛ばさずやっておきましょう。
➀ 一般設定
一般設定の画面は、左端にバーの下の方にある「設定」をクリックしたらあらわれる「一般」をクリックすると現れます。
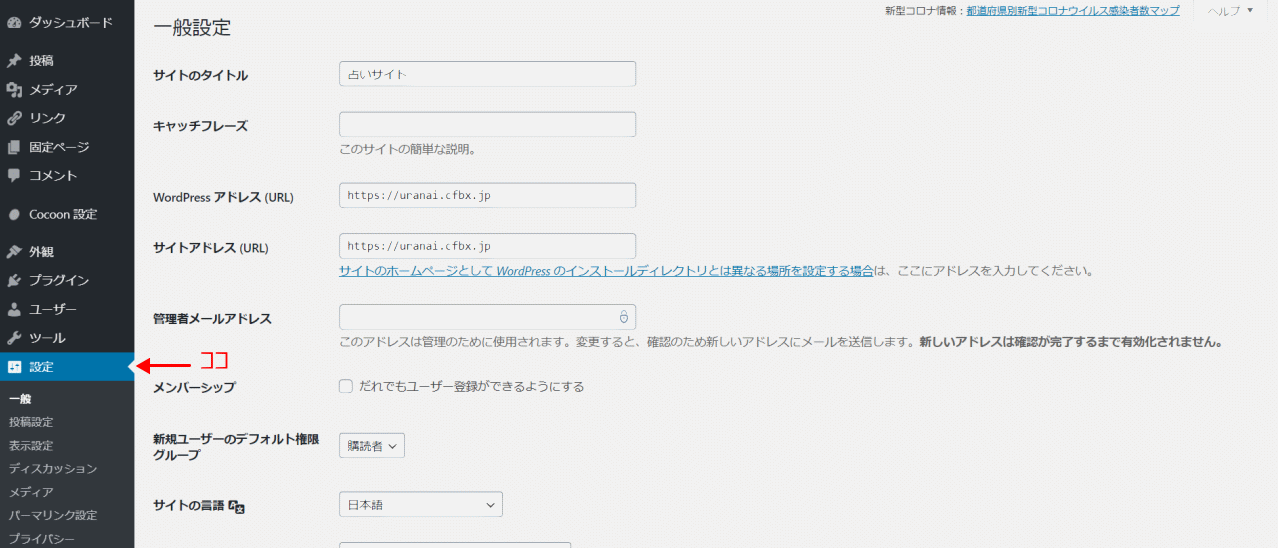
この画面で、やっていただきたいのが、サイトのタイトルです。
サイトのタイトル
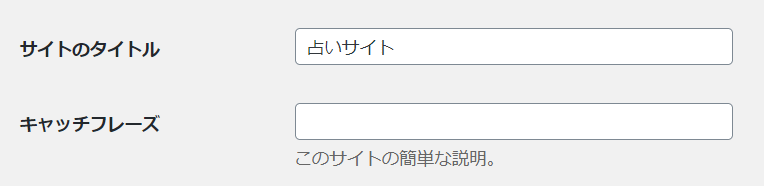
WordPressをインストールしたときに、入力したタイトルが入っています。
その時に、きちんと考えて入力なさった方は、そのままで大丈夫です。
でも、とりあえず入力したという方は、このページで変更しましょう。
サイトタイトルは、あなたのホームページをイメージできる名前、サロンの名前、覚えやすく口にしやすいものがおススメです。
キャッチフレーズ
次にある、キャッチフレーズなのですが、どのテーマを使ってるかで変わります。
キャッチフレーズは、ページの概要を記述する場所で、メタディスクリプションとして扱われます。
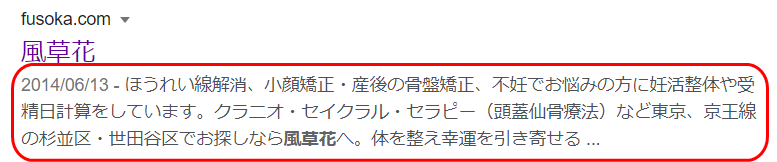
赤く囲まれた部分で、SEO対策に大きく影響しないことがわかっているのですが、検索結果ページからのクリック率を左右する情報の為、大切な所です。
しかし、使用するテーマによっては、このキャッチフレーズに入力した文字が、SEO的に好ましくない設定になっているものがあります。
ですので、安全を狙うなら、ここには文字を記入しないのがいいようです。
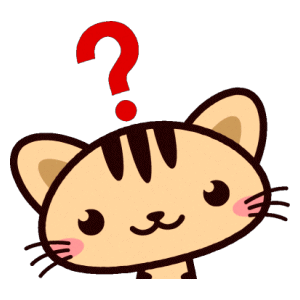
でも、大切な場所なんでしょ!?

大丈夫です。対策はあります!
後に説明するプラグイン、All in One SEO Pack というものを使う事で、SEO的に最適な形にしてくれます。
ちなみに、ホームページのテーマ(デザイン)を決めましょうでおススメした無料テーマには、そのプラグインと同じような機能が付いています。

サイトアドレス

WordPressアドレスは、インストールしたWordPressファイルを保存しているアドレスのこと。
サイトアドレスは、サイトを表示するアドレスです。
これらは通常、上の画像のように、両方とも同じアドレスになっています。
しかし、レンタルサーバーの自動インスト―ルで、WordPressをインストールした時、 https://〇〇〇.com/wp/ になっている場合があります。
そうなってた時は、サイトアドレスを、https://〇〇〇.com/に設定しておく必要があります。
【.com】と書きましたが、ご自身が選ばれたトップレベルドメインですので【.net】という場合もあるかと思います。
メールアドレスの設定

管理者メールアドレスには、普段よく利用しているアドレス、または、チェックしやすいアドレスを入力しましょう。
このメールアドレスには、ブログにコメントがついたり、リンクがついたりした時に通知が来ます。
メンバーシップの設定
WordPress は、サイトを複数の人が記事を更新したり、テンプレートを編集したりすることができるように、それぞれのログインユーザーに個別の ID やパスワードを発行するなどができます。

ここのメンバーシップの設定で、誰が新規ユーザーを追加できるのかを制限することができます。
メンバーシップのチェックボックスにチェックを入れると、だれでも新規ユーザーを追加することができるようになります。
ですので、セキュリティのことを考えまして、チェックしない方が良いと思います。
タイムゾーン以降
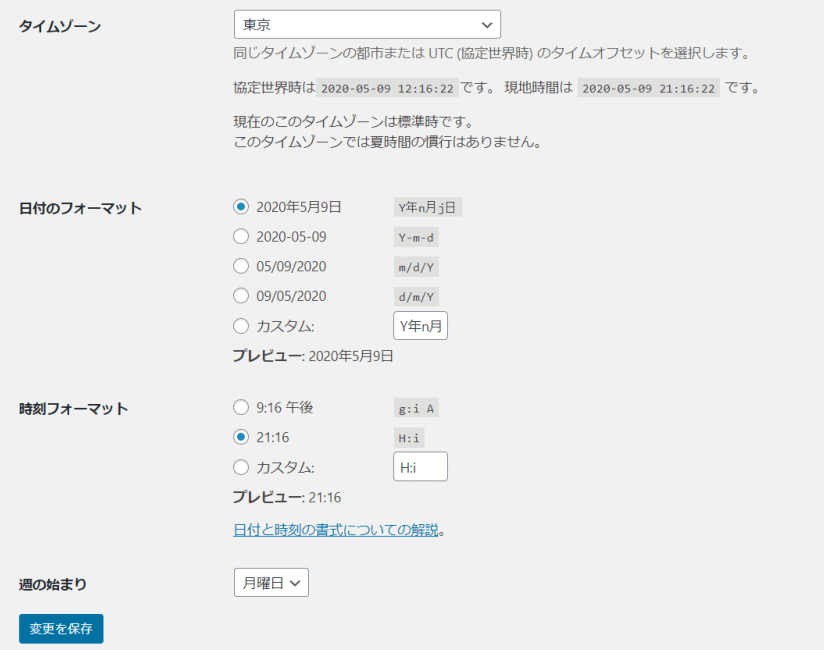
サイトの言語は、日本語版のWordPressをインストールしていれば、最初から日本語になってると思いますので、そのままで大丈夫です。
日本向けのサイトな場合、ターゲットの地域を選んでください。
外国を意識してるなら、その地域を選んでください。
ここまできましたら、変更を保存を押してください。
② 投稿設定
左のバーの下の方にある「設定」→「投稿設定」をクリックします。
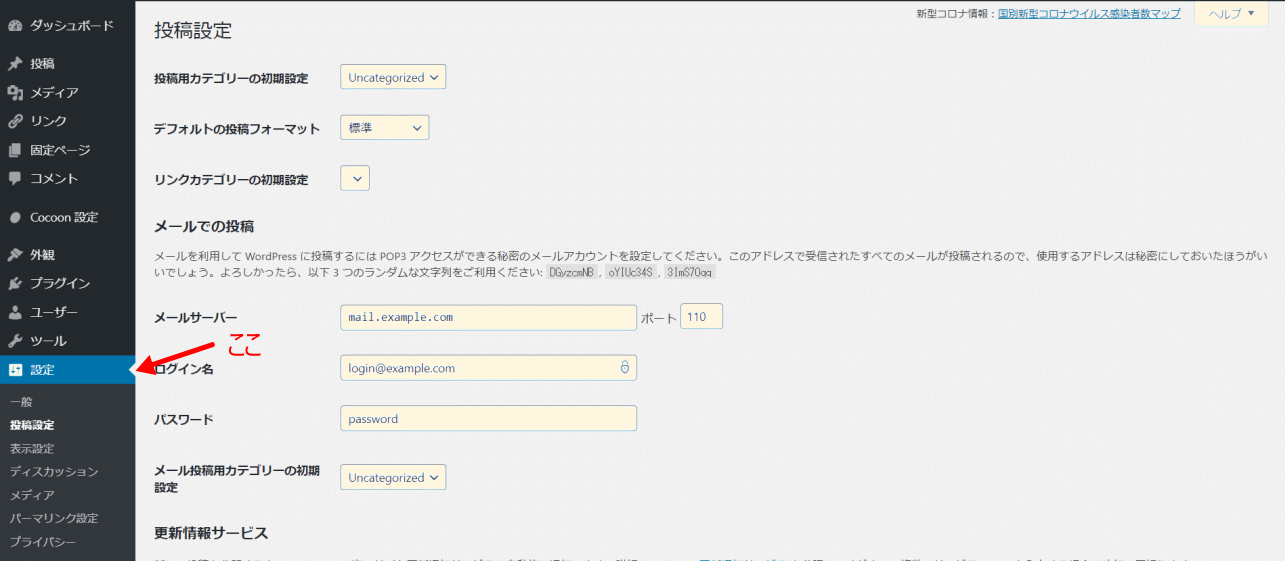
投稿設定の画面があらわれます。
投稿用カテゴリーの初期設定

「未分類」または「Uncategorized」となってると思います。
記事投稿の時に、個別に設定できますので、ここは、そのままで大丈夫です。
デフォルトの投稿フォーマット

「標準」となってると思いますが、そのままで大丈夫です。
メールでの投稿
WordPressはメールから記事を投稿することが出来ます。
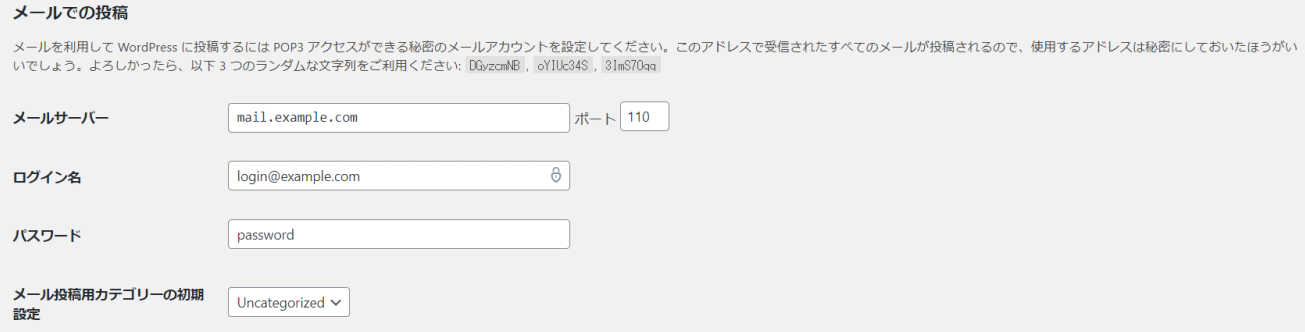
パソコンがない環境、旅行などに行って写真や雰囲気を投稿したいなと思った時など、気軽にアップできます。
しかし、メール投稿が出来るようにするためには、WordPressがメールソフトにアクセスできるようにしなければなりません。
また、投稿しやすいようにするためには、プラグインがあった方がよいので、設定の仕方は後日に説明したいと思います。
今は、このままで放置しときましょう。
更新情報サービス

これは、記事を更新したことを、色々なサイトにお知らせするためのものです。
デフォルトで一つ設定されてます。
更新通知サービスというところをクリックすると、他の通知サービスが書かれてますので、それをコピペして、くわえることが出来ます。
しかし、このサービスは停止中のものもあるようなので、注意が必要なようです。
付け加えなくても、さほど影響ないかなと思っていますので、わたしはデフォルトのままにしています。
③ 表示設定
左のバーの下にある「設定」→「表示設定」をクリックします。
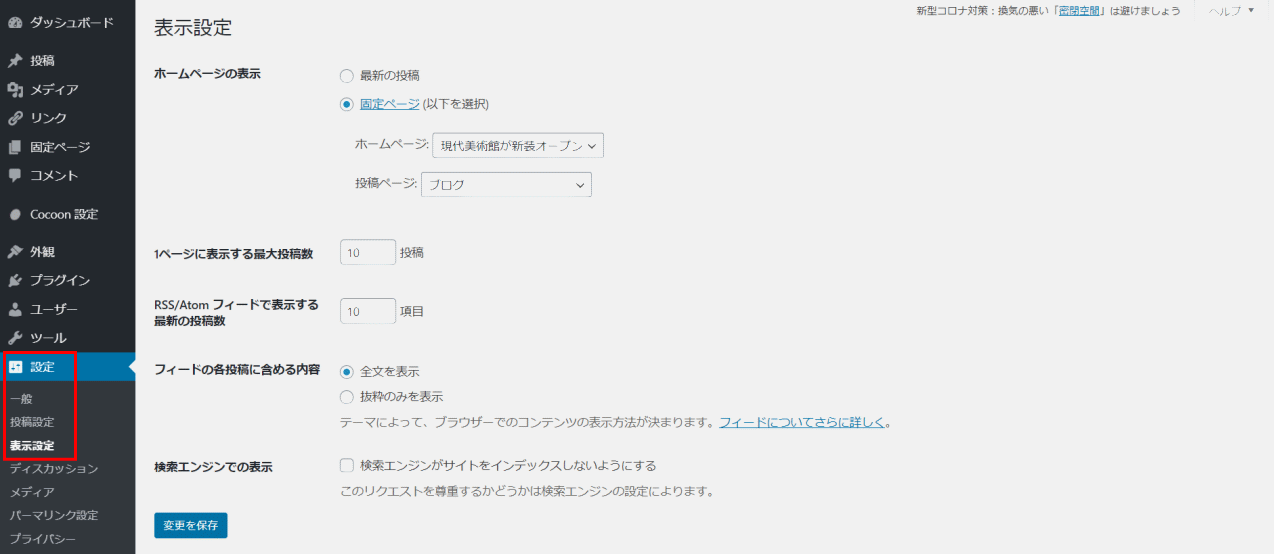
ホームページの設定
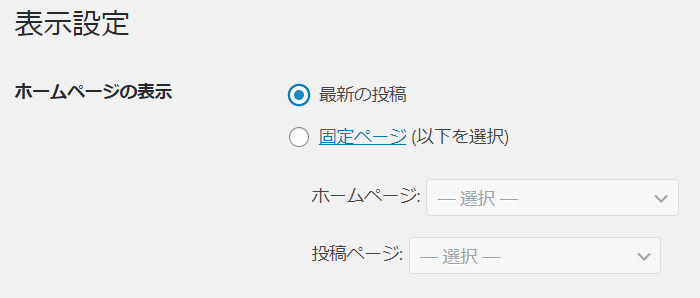
デフォルトでは「最新の投稿」になってると思います。
最新の投稿は、ブログ形式です。
サロンなどのホームページを作りたい場合は、固定ページを選択します。
でも、その場合、固定ページを作っておかねばなりません。
その方法を書きますね。
「固定ページ」にカーソルを合わせると、横にあらわれる「新規追加」をクリックします。
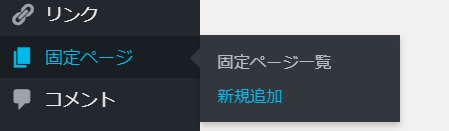
下記の画面になります。
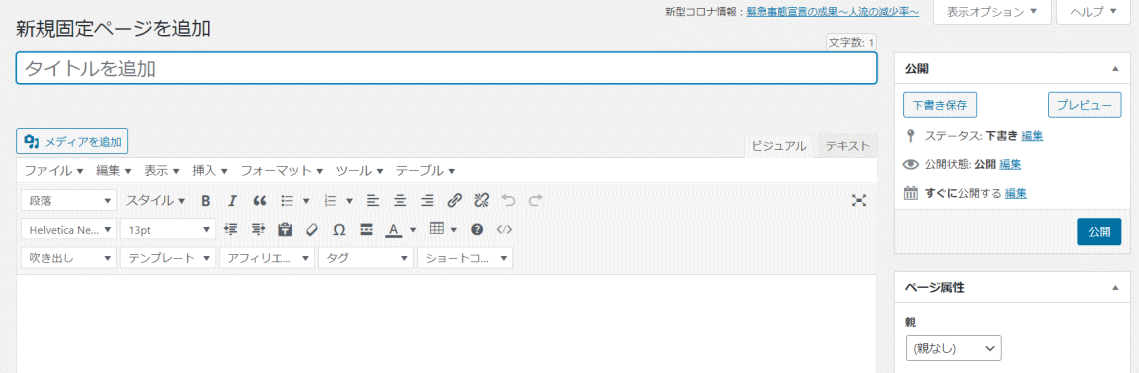
「タイトルを追加」というところに、トップページのタイトルを入力します。
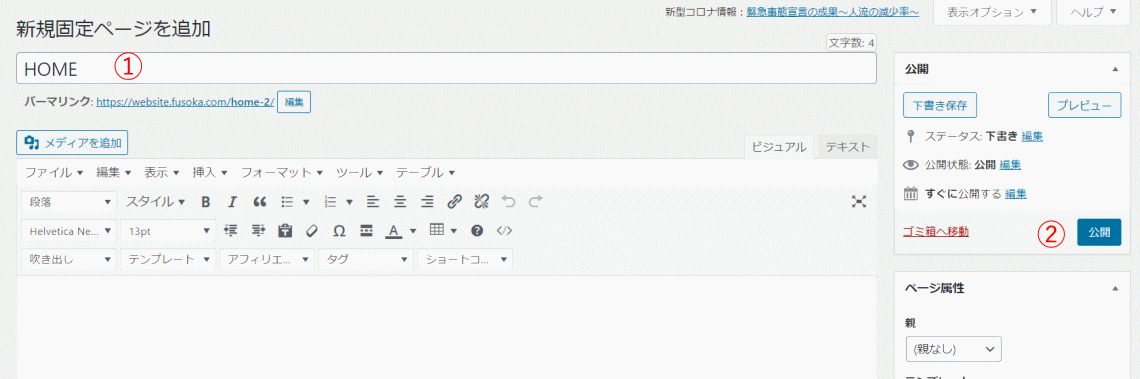
「HOME」でも「TOP」でも、お好きな文字で大丈夫です。
でも、サイト訪問者がわかるような表示がおススメです。
記事は、まだ、用意しなくて大丈夫です。
そして、②の公開をクリックします。
次に、もう一枚、固定ページをつくります。
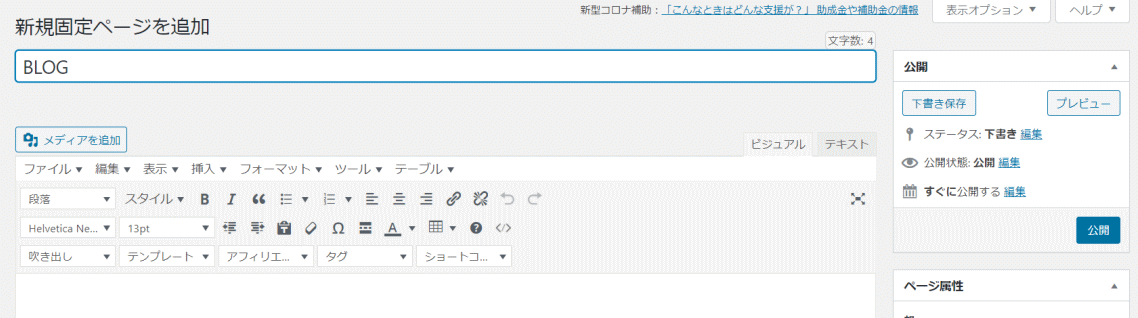
今度はブログページをつくります。
「BLOG」でも「ブログ」でもお好きな文字で大丈夫です。
でも、先ほどと一緒で、サイト訪問者がブログページと分かる表記で。
記事は必要ありません。
「公開」をクリックします。
2つの固定ページを用意しましたら、先ほどの「表示設定」に戻ります。
「固定ページ」をクリック。
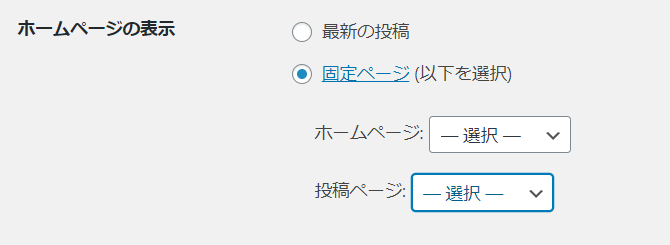
ホームページの選択の横のVマークにカーソルを合わせます。
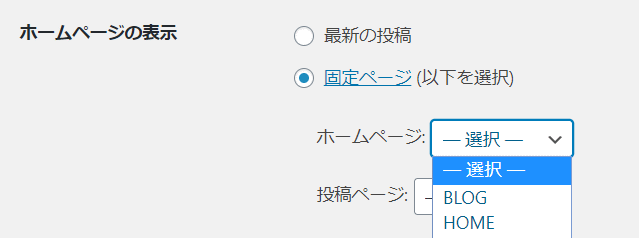
先ほど作った固定ページの名前があらわれます。
「HOME」を選択しましょう。
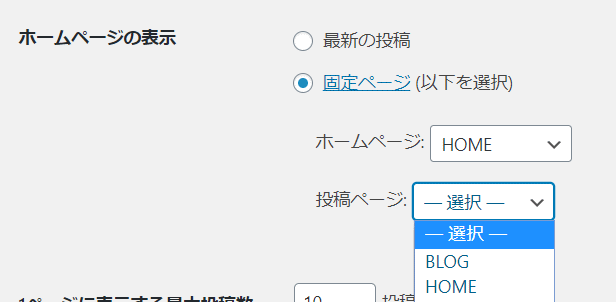
投稿ページは「BLOG」をクリックします。
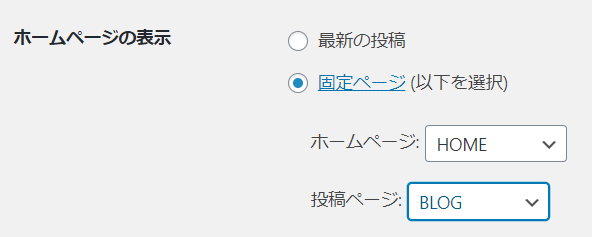
これで完了です。
1ページに表示する最大投稿数

デフォルトでは10になってると思います。
変更可能なのですが、あまり増やし過ぎると、サイトの読み込み速度が遅くなります。
表示速度が遅くなると、訪問者が離れてしまう確率が高まりますので、数は10前後がおススメです。
RSS/Atom フィードの設定
これは、サイトの記事を公開した時、登録者に通知してくれる機能です。
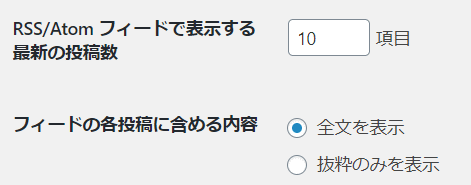
「全文表示」がデフォルトですが、「抜粋のみを表示」がおススメです。
検索エンジンでの表示
ここにチェックを入れると、サイト全体にnoindexが設定され、WEB上に存在しないサイトとなり、GoogleやYahooなどの検索エンジンの検索結果にひっかからなくなります。

まだ、製作途中でみられたくないという場合は、チェックしていいと思います。
でも、公開OK状態になったら、チェックを忘れず外しましょうね。
④ ディスカッション設定
左のバーの下にある「設定」→「ディスカッション」をクリックします。
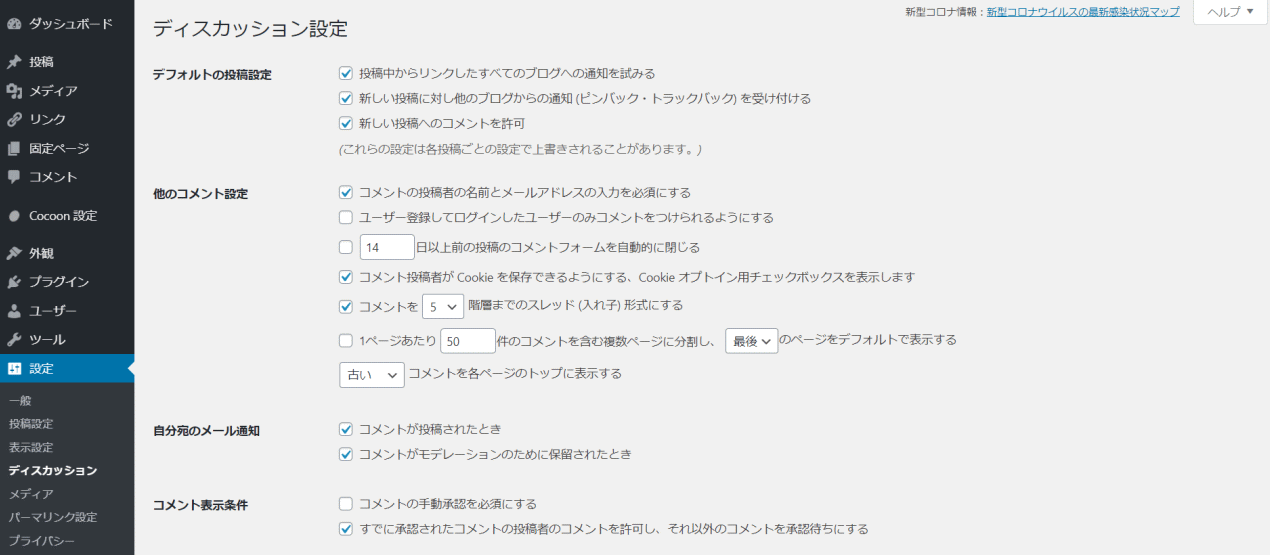
デフォルトの投稿設定
◆この投稿に含まれるすべてのリンクへの通知を試みる
ここは、記事内に他のサイトやブログのリンクを貼ったとき、その相手にリンクを貼ったことを通知するかどうかの設定です。
チェックを入れると、相手サイトに通知がいくので、リンクを貼ったことが相手にわかります。
◆新しい記事に対し他のブログからの通知 (ピンバック・トラックバック) を受け付ける
上記のとは反対で、自分が他のサイトからリンクされた時、通知を受けるかどうかの設定です。
◆新しい投稿へのコメントを許可する
自分のブログに、訪問者がコメントを書けるかどうかの設定です。
特に、こだわりが無ければ、これら三つともチェックを入れましょう。
この仕組みを使うことで、他のサイトの運営者に自分のサイトを知ってもらうことができます。
他のコメント設定
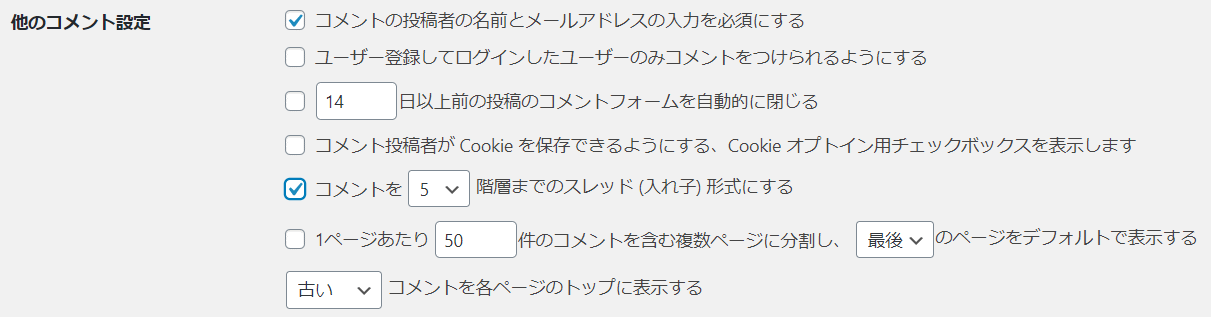
チェックした方が良いかなと思うのは、下記の2つかなと思います。
◆コメントの投稿者の名前とメールアドレスの入力を必須にする
ここにチェックを入れると、迷惑メールが減りますが、でも、入力をめんどくさがって、コメントが少なくなる可能性があります。
わたしはチェックを入れてますが、どちらを重視するかになるかと思います。
◆コメントを5階層までのスレッド(入れ子)形式にする
コメントをスレッド形式にしていると、コメントに対して返信すると、少しズレて表記されるので、わかりやすくなります。
デフォルトでは5回となってて、このままで良いでしょう。
他のは場所は、ログインした人しかコメント残せなかったりするので、必要ないかなと思います。
自分宛のメール通知

ここにチェックを入れてると、コメントにアクションが起きた時、連絡が来ます。
コメント表示条件

コメントが書きこまれた時、すべてチェックして承認するかどうかを決めるかどうかというものです。
変なコメントもある可能性があるので、私は、チェックを入れてます。
下は、1度承認した人は、2回目以降チェックしなくてもOKにするものです。
これは、ご自分の好みで良いかなと思います。
コメントモデレーションとコメントブロックリスト
コメント表示条件で手動にしているので、スパムメールなどは排除することが可能です。
また、後で説明する、Akismet というプラグインで設定できるので、特に必要ないと思います。
アバター
アバターとは、コメント欄に表示される画像の事です。
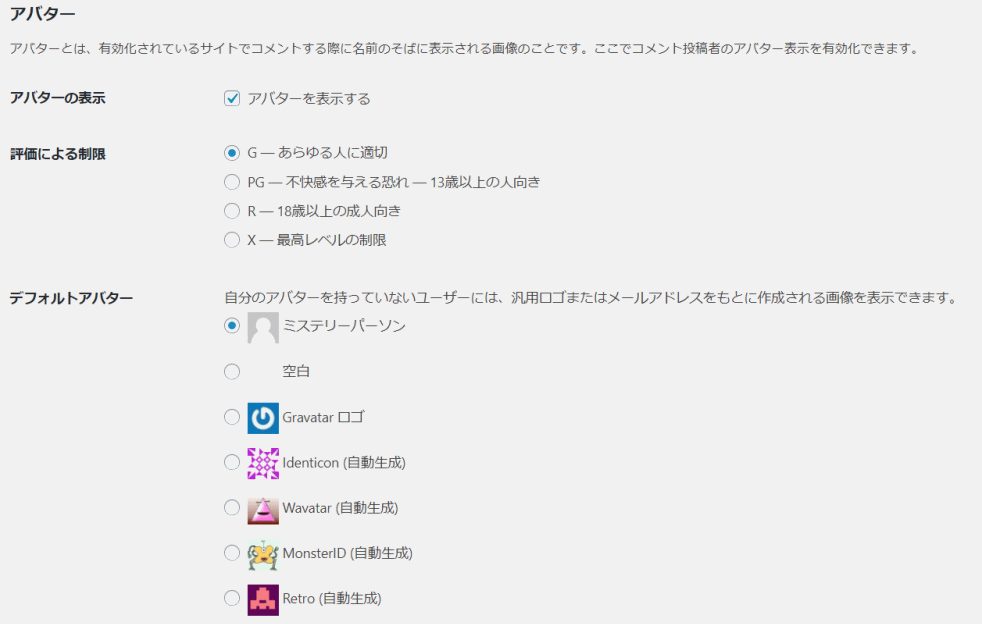
ここはデフォルト設定で大丈夫です。
これらの設定が全て終わったら「変更を保存」をクリックしましょう。
⑤ パーマリンク設定
左のバーの下「設定」→「パーマリンク」をクリックしましょう。
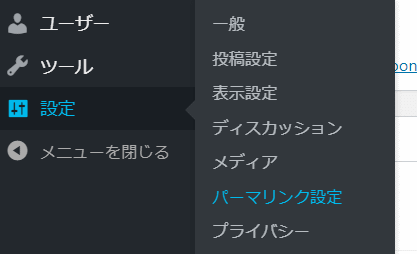
パーマリンクとは、サイトURLの末尾部分です。
デフォルトでは、「基本」の「?p=123」となってます。

SEO対策として好ましいのは、/%postname%/です。

➀一番下にある「カスタム構造」を選択し
②右から3番目の「%postname%」をクリック
すると、パーマリンクに反映します。
「%postname%」にすると、投稿名で表記されます。
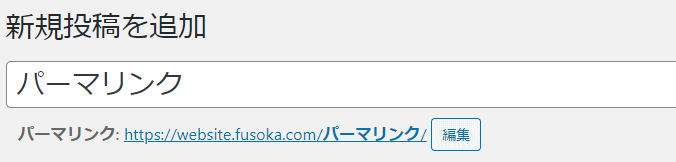
そのまままにしていると、投稿名のまま日本語になっています。
これは、英語に変換しましょう。
https://web.fusoka.com/パーマリンク/
↓
https://website.fusoa.com/permalink/
理由は
- 日本語はSNSなどの外部サービスにコピペすると、機械的な文字列に変換され見づらい
- WordPressのバージョンによっては、404エラーになる可能性があります。
※404エラーとは、「そのページはありません」と言われるエラーコードです。
日本語がスペルが間違ってると判断される可能性があるようです。
以上で、最初にやっておく設定は終了です!

本当に、お疲れさまでした。
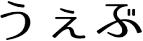



コメント