HTMLやCSSなどの専門知識がなくても、今の時代、とても便利なツールがたくさんあって、自作のホームページつくりを後押ししてくれてます。
その、代表格がwordpress(ワードプレス)です。
前回、ご紹介したレンタルサーバーは、全てwordpressをサーバー内でインストールできますので
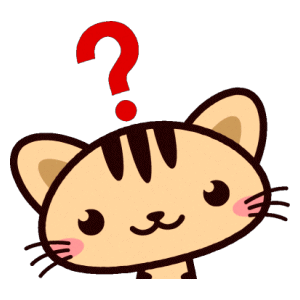
どこで作ればいいの?
なんて、ご心配はしなくて大丈夫ですよ。
レンタルサーバーは契約なさいましたか?
イメージしたドメインはゲットできました?
まだ、躊躇して契約できてない方のために、契約からドメイン設定、WordPressインストールまでご説明しますね。
レンタルサーバーに契約する
それぞれのレンタルサーバーによって、管理画面が違いますが、慣れてくれば使いこなせるようになると思います。
それでも、レンタルサーバーと契約して、お金払っても

インストールまでたどり着けなかったらどうしよう・・・
なんて、不安に感じてる方のために、30日間無料お試しがついてる、お得なレンタルサーバー、評判も良いcolorfulbox(カラフルボックス)を使ってご説明したいと思います。
ColorfuiBoxの契約方法
初期費用無料で月額480円から利用可能な、高速・高機能・高コストパフォーマンスのクラウド型レンタルサーバーです。現在、30日間無料お試し期間ですので、不安を感じている方にはハードルが低くなるのではないでしょうか!?
クリックしていただきましたら、このような画面になると思います。
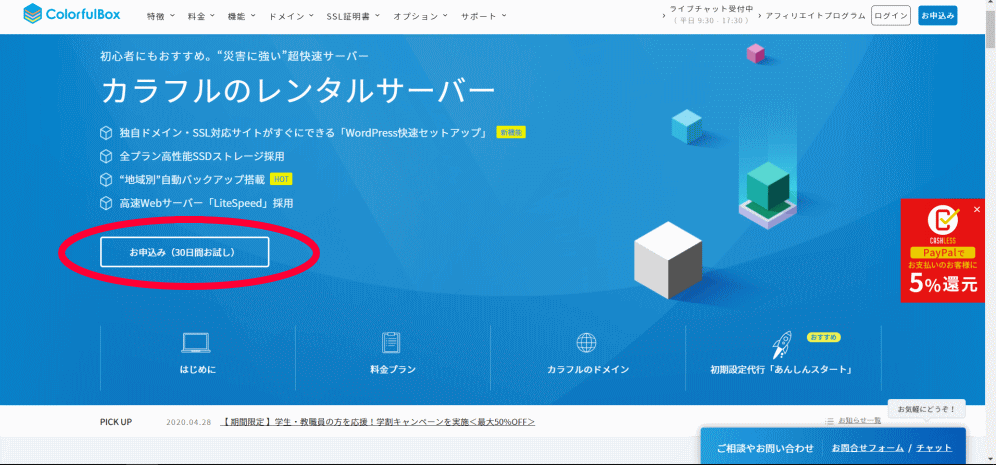
そこに、赤丸のお申込み(30日間お試し)があると思います。
そこをクリック!
すると、こんな画面が現れると思います。
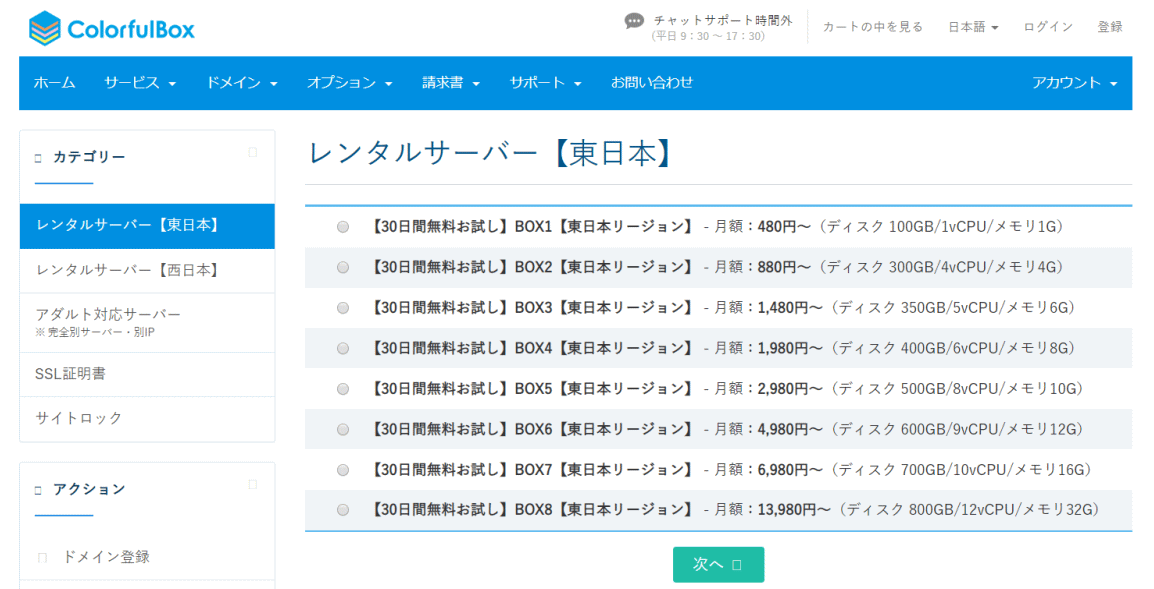
この中で、自分が気になる、〇のところをクリックしましょう。
どれを選べばよいかわからない場合は、料金と主な機能を説明してくれるページを見てみるといいですよ。
【次へ】を押すと
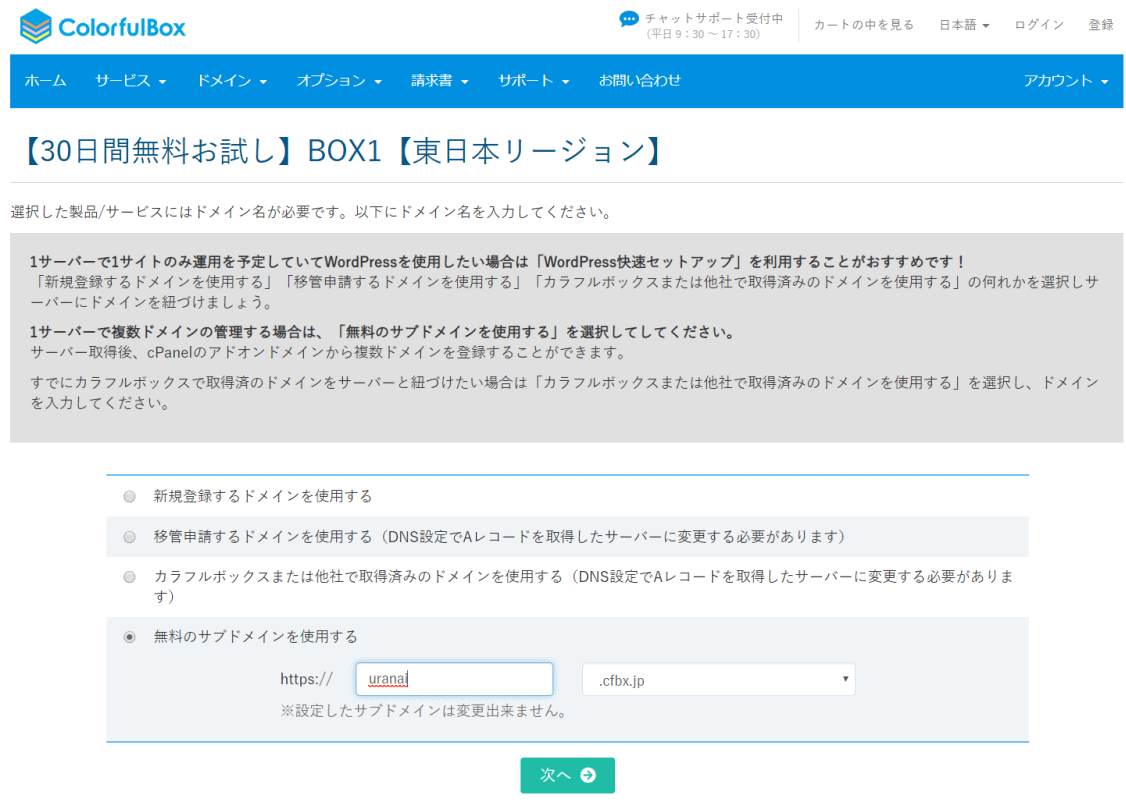
このような画面が出てきます。
ドメインを取得
ここで、ドメインをつくるのですが、選択肢が4種類あります。
どれを選べばいいのかは、説明分に書かれています。
ColorfurBoxで運用するホームページは、1つだけと考えてる場合は上から3番目まで選べます。
- 新規登録するドメインを使用する
- 移管申請するドメインを使用する
- カラフルボックスまたは他社で取得済みのドメインを使用する
複数のドメインを使って、サイトを数種類運営したい場合は、一番下の無料ドメインをクリックします。
新規登録をクリックすると
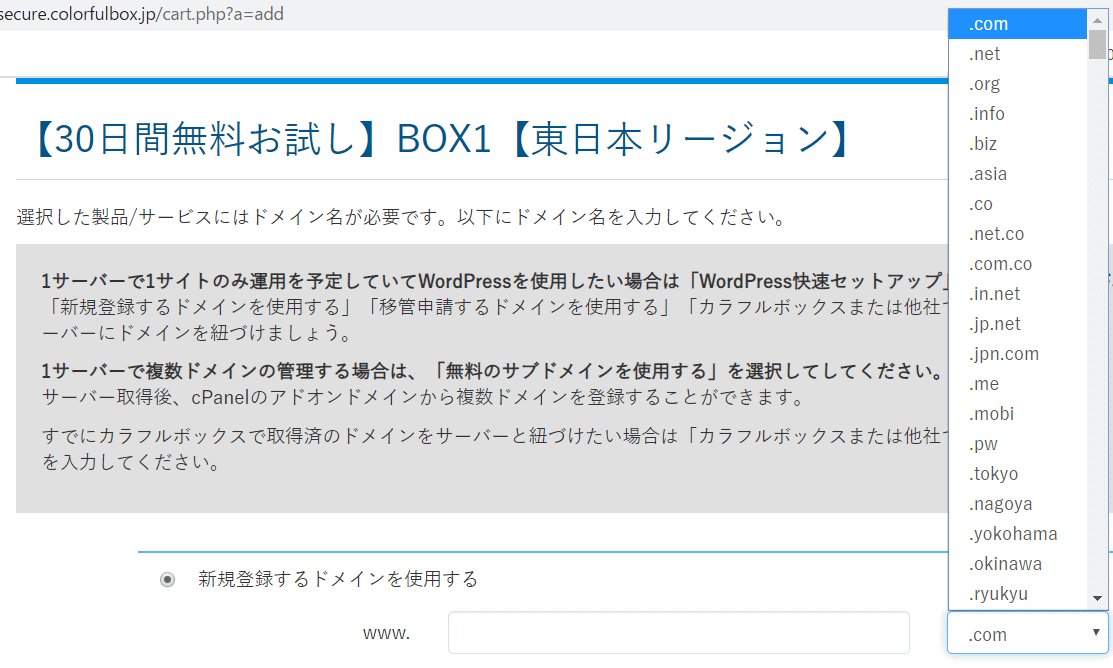
このような画面になり、【.com】【.net】など色んな種類があらわれます。
この部分をトップレベルドメインと言います。
どれを選べばいいかですが、主だったものの特徴は
| com | 商用サービスや企業などに使われる傾向 |
| net | IT関連の事業や団体などに使われる傾向 |
| org | 非営利団体が主に使います |
| biz | ビジネスを表します |
| info | 情報サービス企業向け |
| tokyo | 地域別ドメイン。東京を示す |
などと、一応、選択の目安がありますが、どれでも選ぶことは可能です。
SEO的にも、問題はありません。
語呂がいいなと、感じたもので大丈夫。
無料ドメインを選ばれましたら
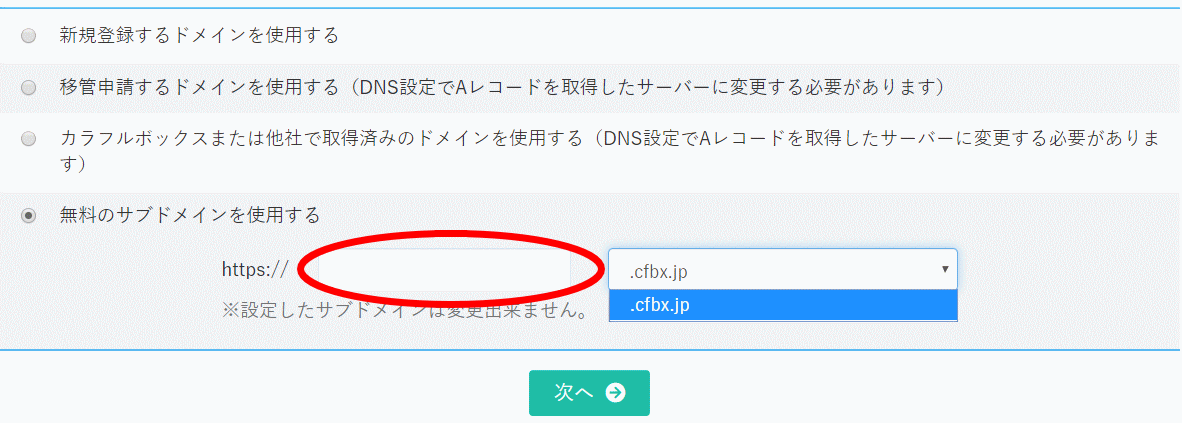
このような画面になります。
トップレベルドメインは、ColorfulBox所有のものを使わせてもらうので、1つだけで選べません。
新規も無料も、トップレベルドメインの前のスペース(赤丸)に好きな英字を入力して下さい。
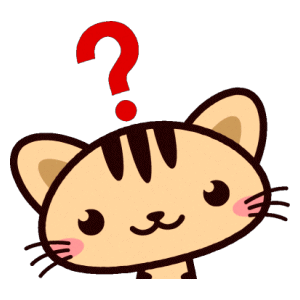
どんな文字がいいのかな?

お店のイメージに合った文字が良いですよ
ドメインはあなたのホームページの住所を表すものです。
イメージに合ったドメイン名にすることで、ユーザーがあなたのホームページを見つけやすくなります。
◆サイトの用途、イメージに合ってる
◆読み間違いしやすい文字は使わない
お店をお持ちでしたら、店名などがいいと思うのですが、ドメインは早い者勝ちです。
誰かが、あなたより早く登録していたら使えません。
その場合
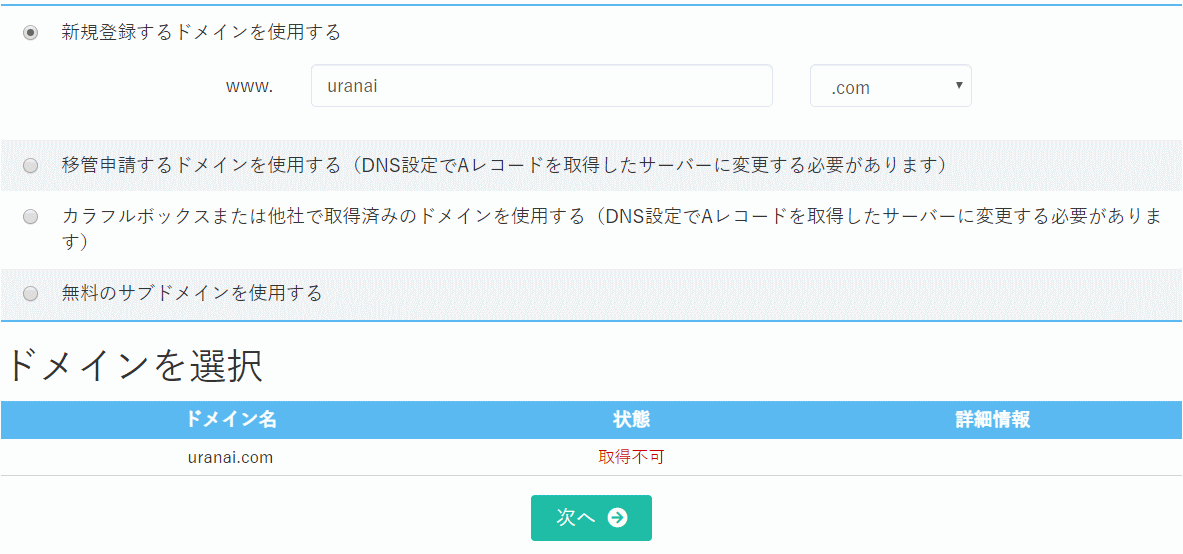
下に、取得不可という文字があらわれます。
もう、誰かが使ってるということですので、違う文字を考えましょう。
このような画面が出たら、次へ進めます。
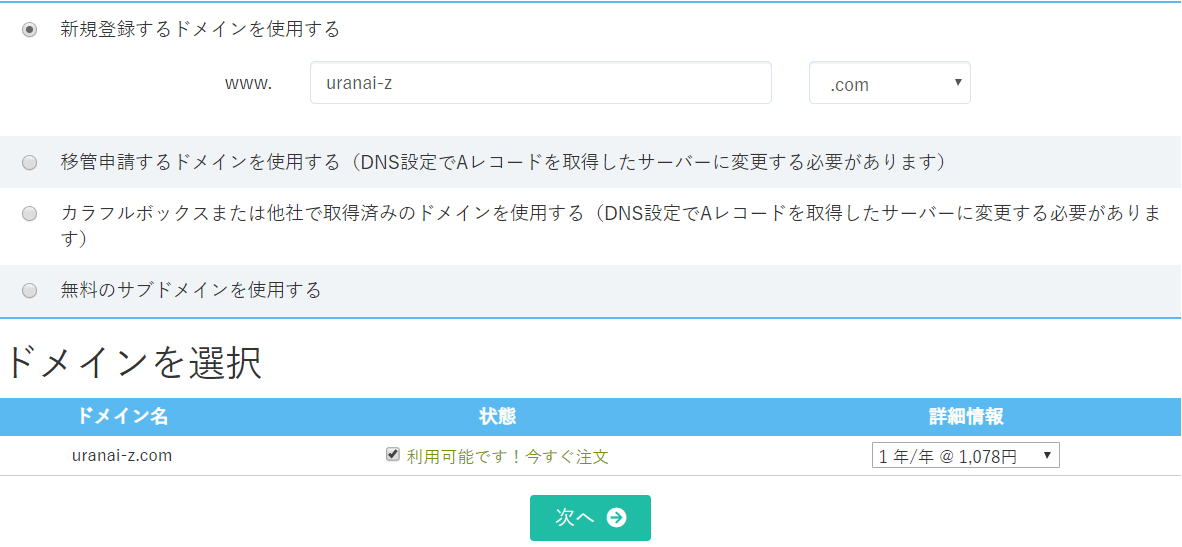
するとこのような画面があらわれます。
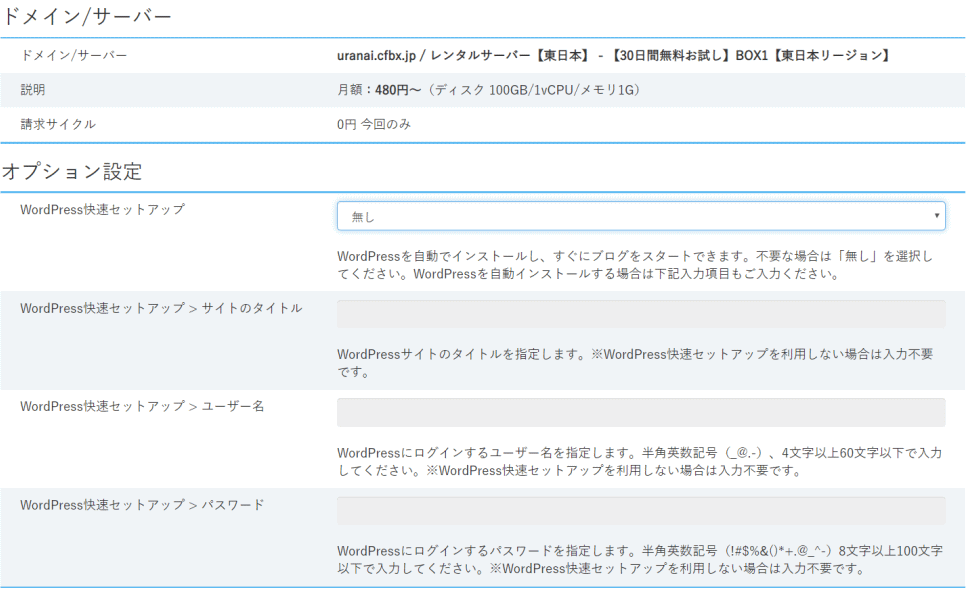
ここのオプション設定で、WordPressがインストールできます。
無料ドメインでは、まだ、インストールしたくない、契約後、新規で独自ドメインを取得し、それでインストールするとお考えの場合は、飛ばして大丈夫です。
WordPressをインストール
wordpress快速セットアップのところの右端▼をクリックして

WordPress自動インストールを選択します。
下の欄が書き込めるようになりますので、必要な情報を入力しましょう。
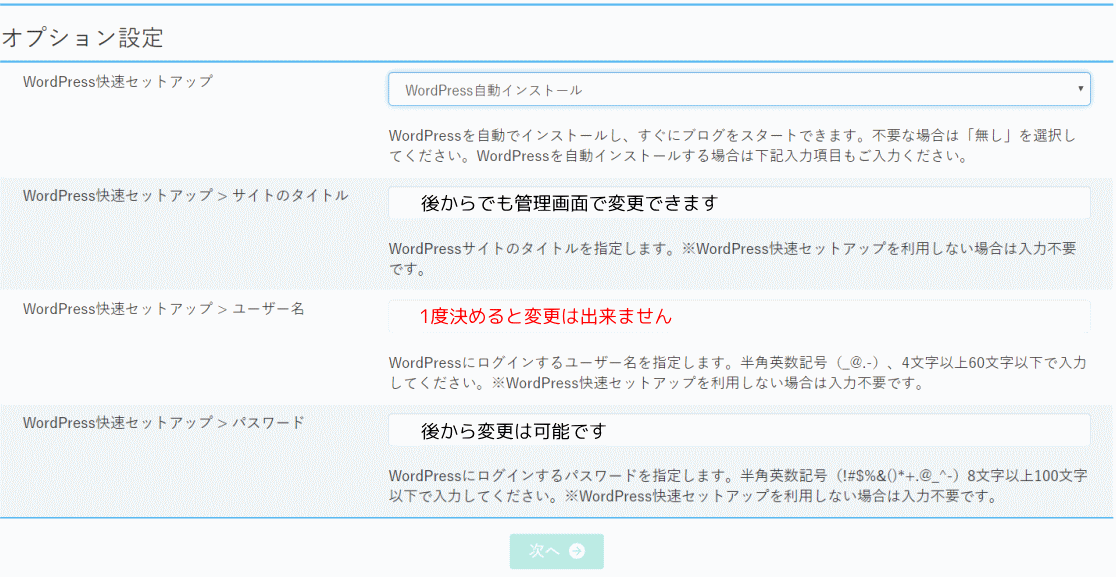
ユーザー名だけは、あとから変更できませんので注意してください。
サイトのタイトルは、後で変更可能ですので、今は仮の名でも大丈夫です。
全部入力が終わりましたら【次へ】のボタンを押してください
契約完了まで
【無料サブドメイン】で申し込んだ方
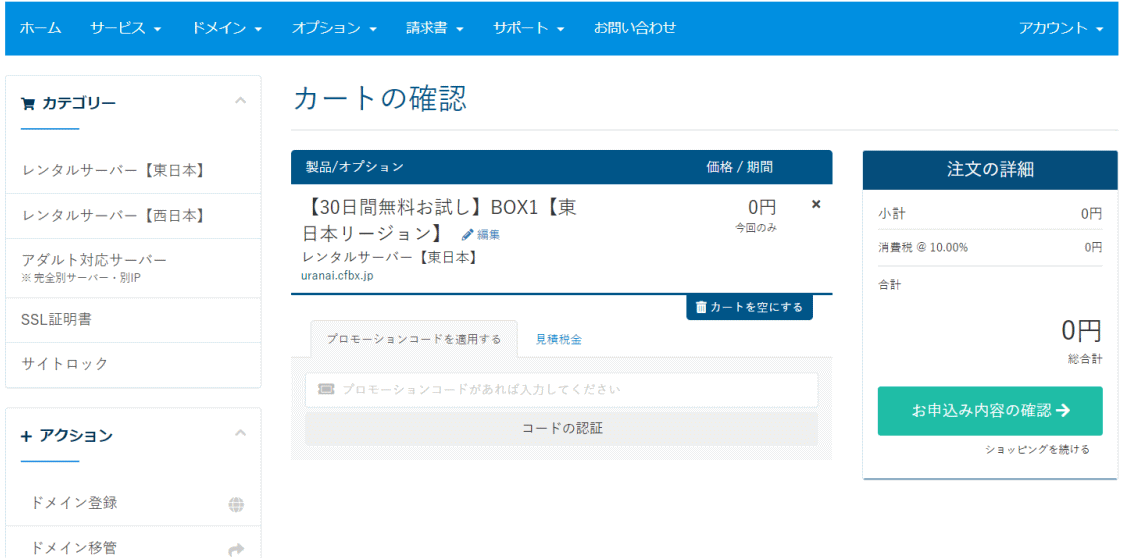
このような画面に変わります。
30日間のお試し期間で申し込んだのと、ドメインも無料を登録したので、料金は0円となります。
ドメインを新規登録で申し込んだ方
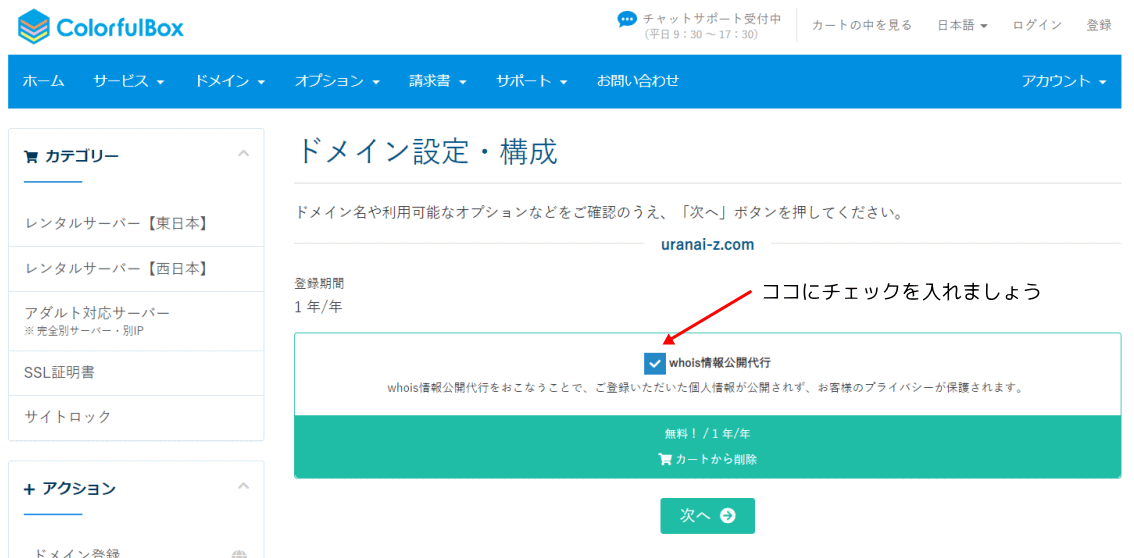
whois情報公開代行にチェックを入れましょう。
これは、自分の住所の代わりに、サーバー会社の住所を変わって表示してくれるので、プライバシーが守られます。
【次へ】を押すと
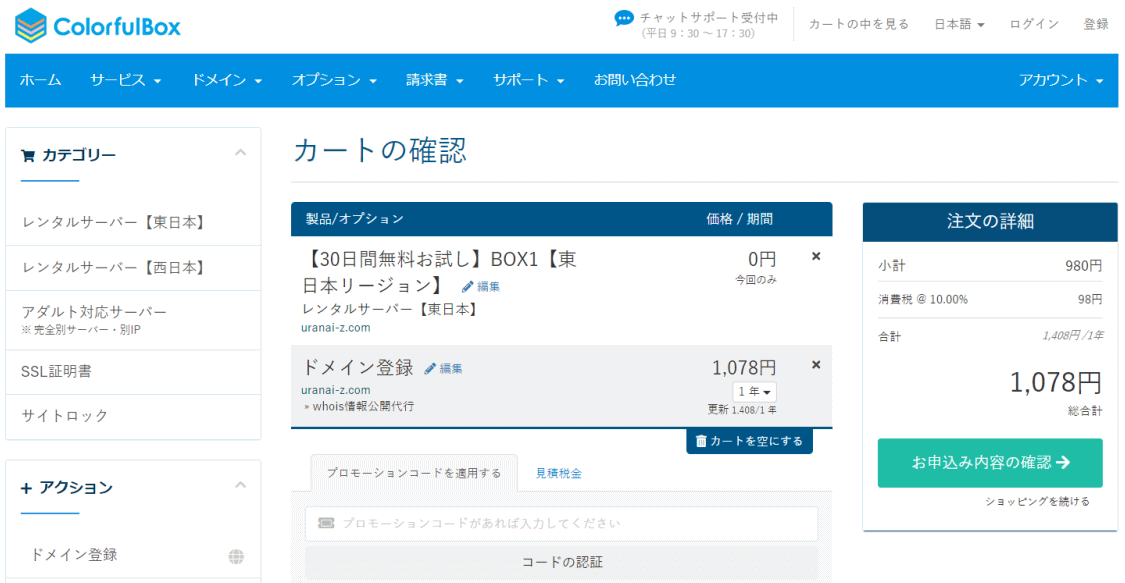
サーバー代金は0円ですが、ドメイン登録代金1年分の料金が加算されてます。
どちらにしても、ここまできたら、あと一歩です。
【お申込み内容の確認】をクリックします。
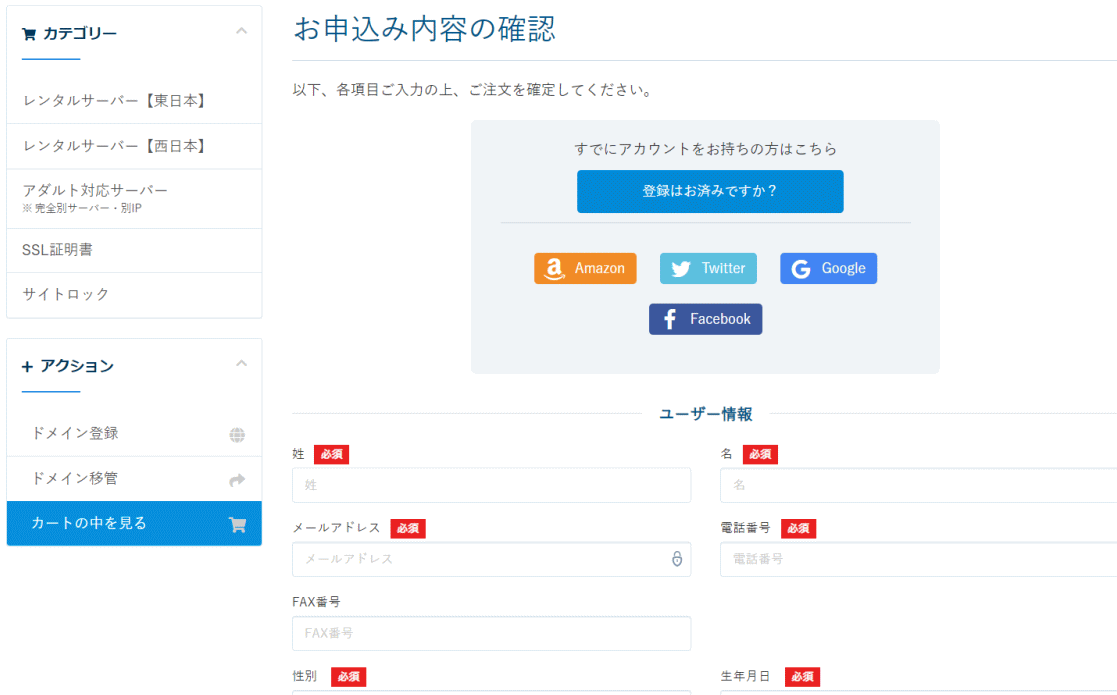
ユーザー情報を入力でするか、SNSのアカウントでも大丈夫です。
全部入力し終わったら【注文を確定する】を押します。
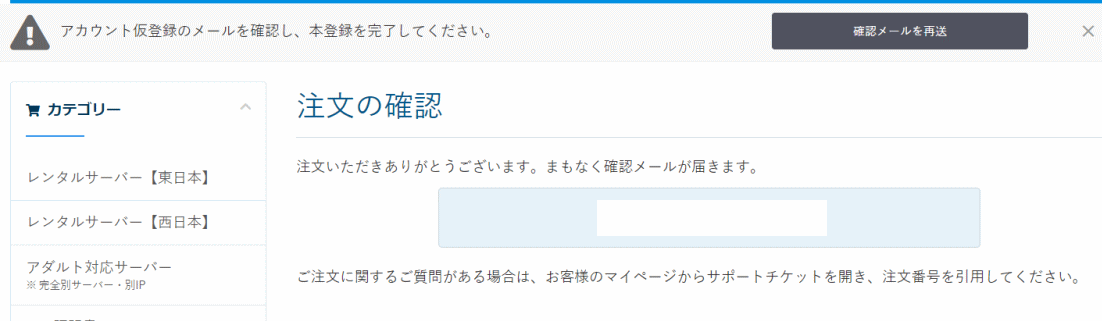
これで、契約完了ではありません。
ユーザー情報で入力した、メールアドレスに本登録完了のための、アドレスを添付したメールが届きます。
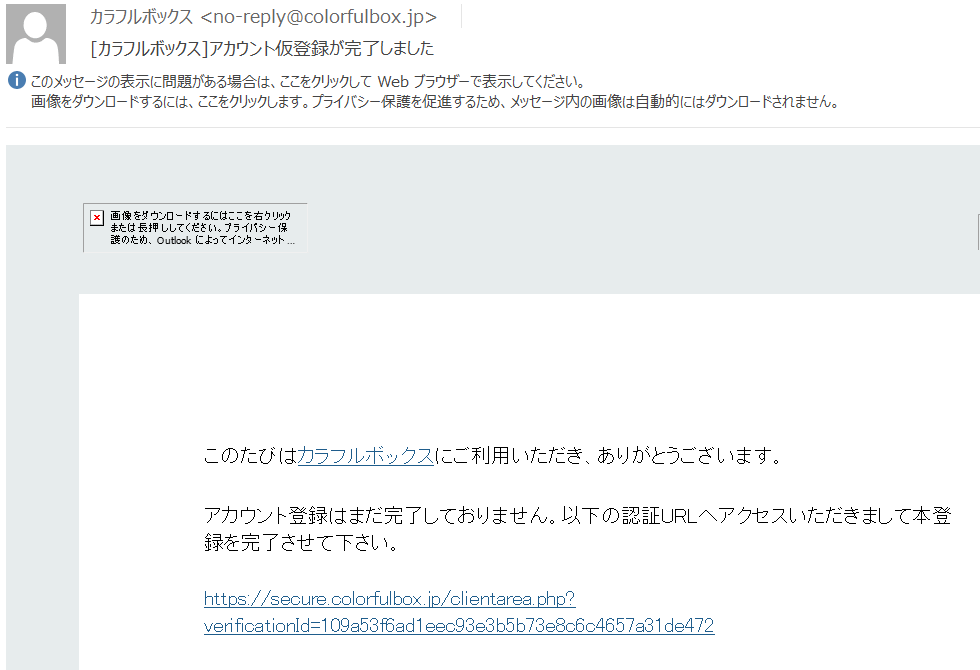
URLをクリックすると、ログイン画面に飛びます。
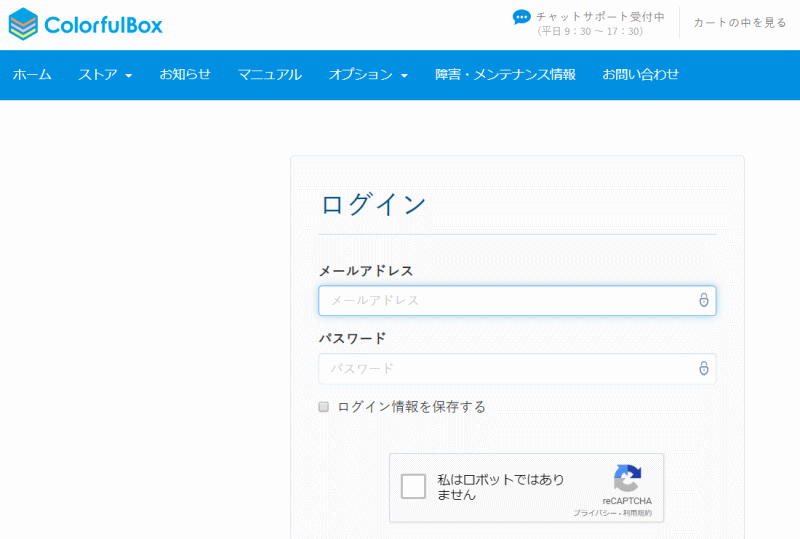
入力して【ログイン】ボタンを押しますと本契約成立です。
下記のような、管理画面に切り替わります。
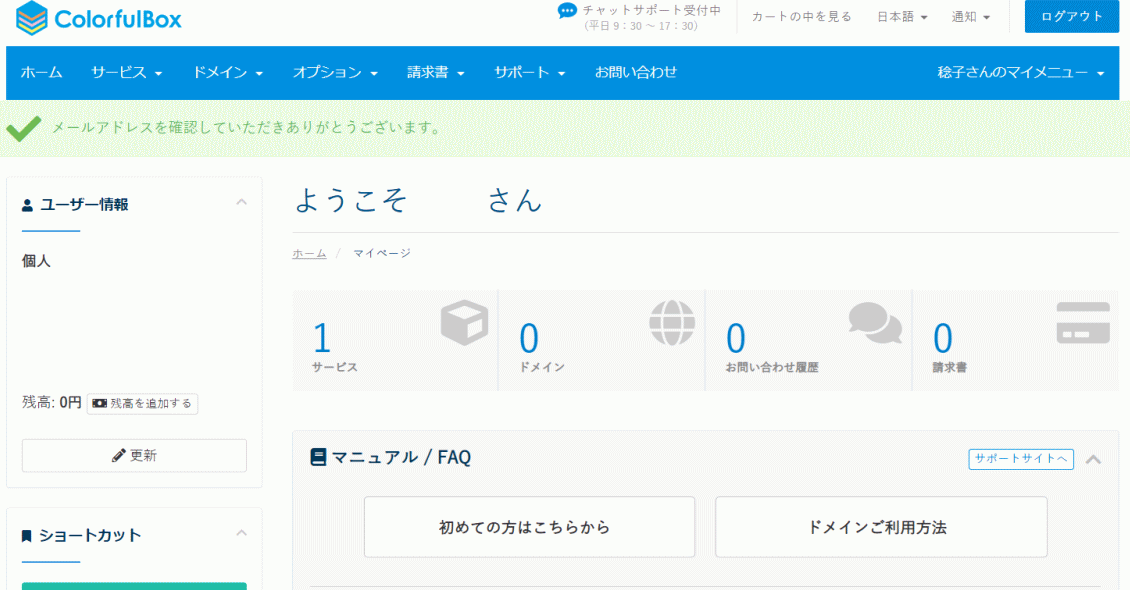
そして、完了メールが届きます。
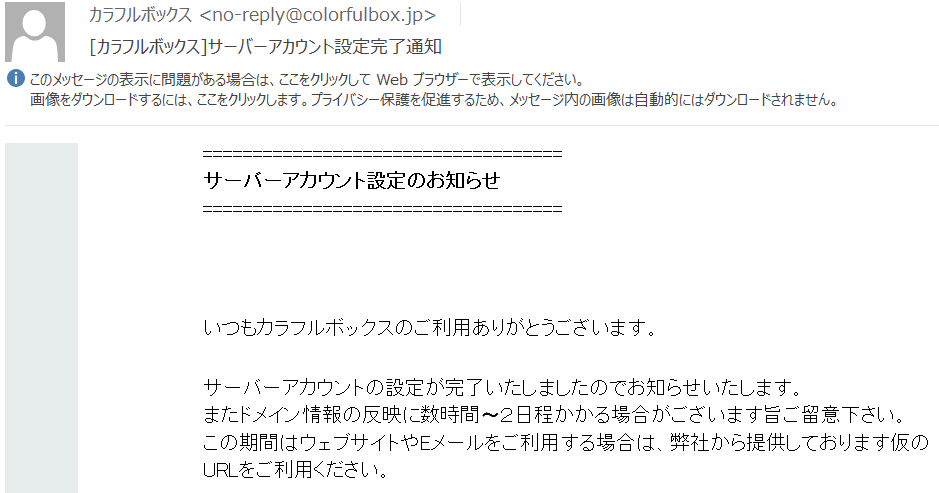
これで、レンタルサーバー契約からWordPressのインストールまでの流れです。
文字にすると、大変な感じですが、数分で終わる作業です。
もし、時間がかかるとしたら、ドメインを考える所でしょうか。
これっと決めてたのが、他の人に使われてたら、その場で、違うドメインを考えねばなりません。
何点か、決めておくと良いかもしれませんね。

お疲れ様でした
さて、次は、WordPressを使って、ホームページつくりです!
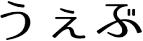



コメント