SLLって言葉、聞いたことありませんか!?
または、サイトのアドレスでこのような文字を見たことありませんか?
![]()
「保護されてない通信」なんて文字をみると、不安になりますよね!?

実際に危ないんですよ!
インターネット上のやり取りを、盗み見られる可能性があります。
それを、出来ないようにしてくれるのが、SLL(Secure Sockets Layer)というものなのです。
SLLは、インターネット上のやりとりを暗号化してくれて、どんなやりとりをしているのか、わからなくしてくれます。

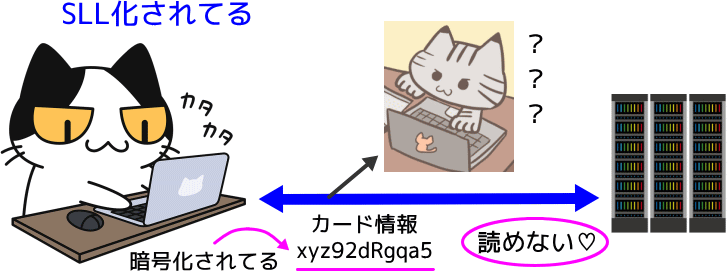
暗号化された情報は、サーバーで復活させてくれますので、途中で盗み見されることなく安心です。
という訳ですので、自分のサイトに訪れてくれる方が、安心してサイトを見てくれるように、ホームページのSSL化を致しましょう!
では、その方法ですが、サーバーによって若干違いがあります。
今回は、サーバーの契約の時に設定した、ColorfulBoxで説明したいとおもいます。

ColorfulBoxでSLLを設定

無料だよ
表示されるか確認
ホームページのURLの先頭を「https://」に変更してアクセスし、ホームページが表示されることを確認します。
(例)http://example.com/ → https://example.com/
SLL化してないサイトのアドレスの先頭は、httpとなってます。
それを、「s」をくっつけて、httpsにします。
WordPressの管理画面で設定
表示されるか確認後、wordpressの管理画面に入ります。
➀「設定」→「一般」へと進みます。
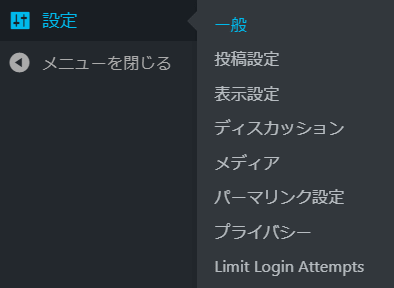
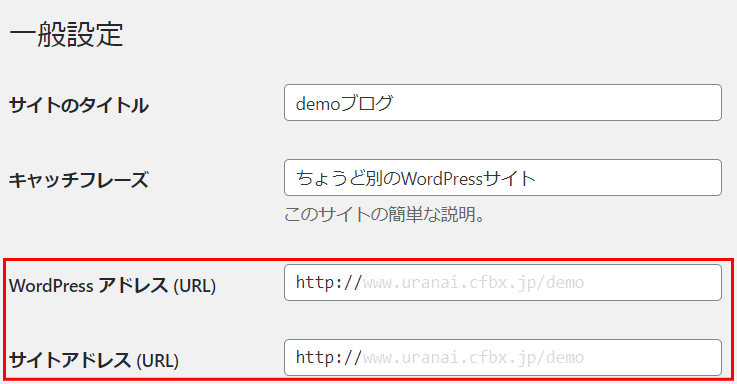
このような画面が出たら
②「WordPress アドレス(URL)」と「サイトアドレス(URL)」のアドレスを変えます。

(例)http://example.com/ → https://example.com/
変えたら、一番下の「変更を保存」を押します。
すると、また、wordpressの管理画面に入るためのぺージになります。
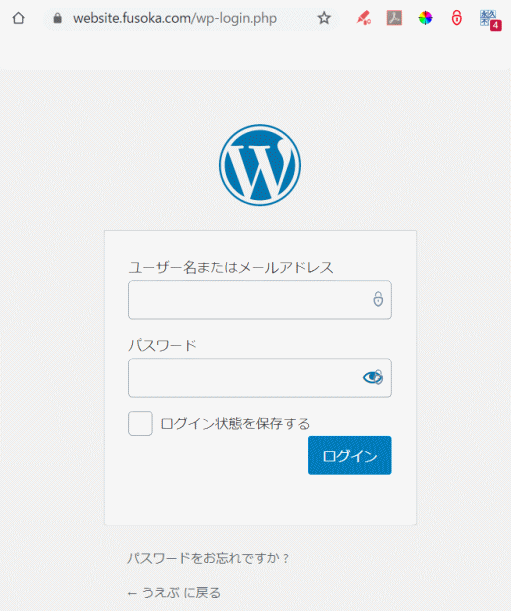
③「ユーザー名」と「パスワード」を入れてログインしてください。
サーバーの管理画面での変更
もう一か所、変更場所があります。
➀サーバーの管理画面に入ってください。
下の方にスクロールしてください。
②「ソフトウェア」という場所の「Installatron Applications Installer」をクリックします。
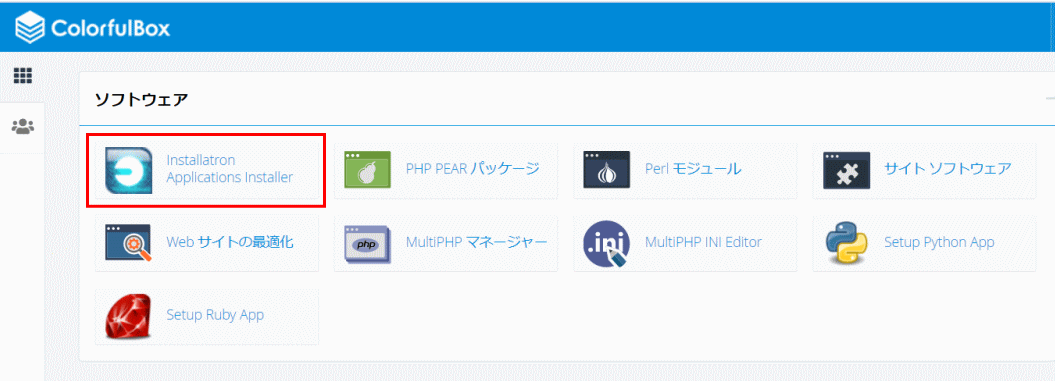
下記の画面になります。
③マイ・アプリを押して、スパナ・マークの「表示/編集詳細」をクリックします。
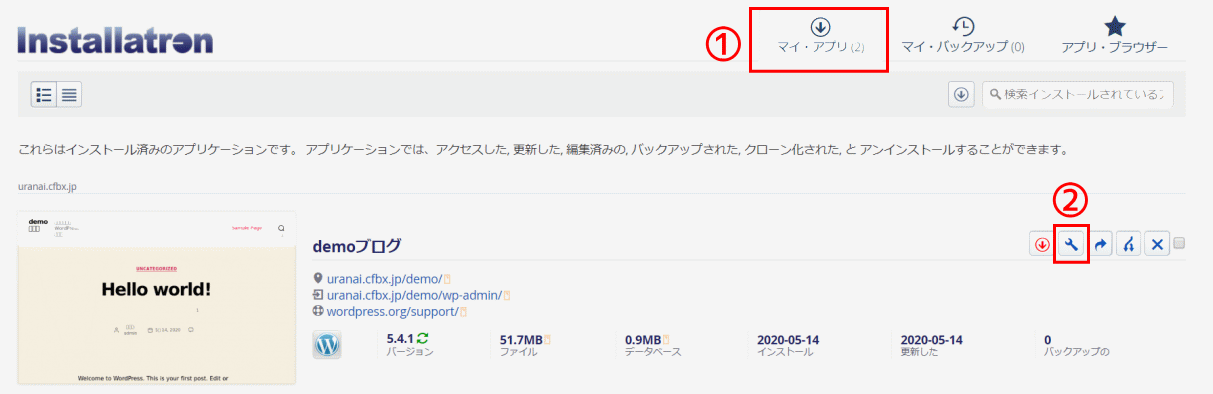
④「高度な」をクリックします。
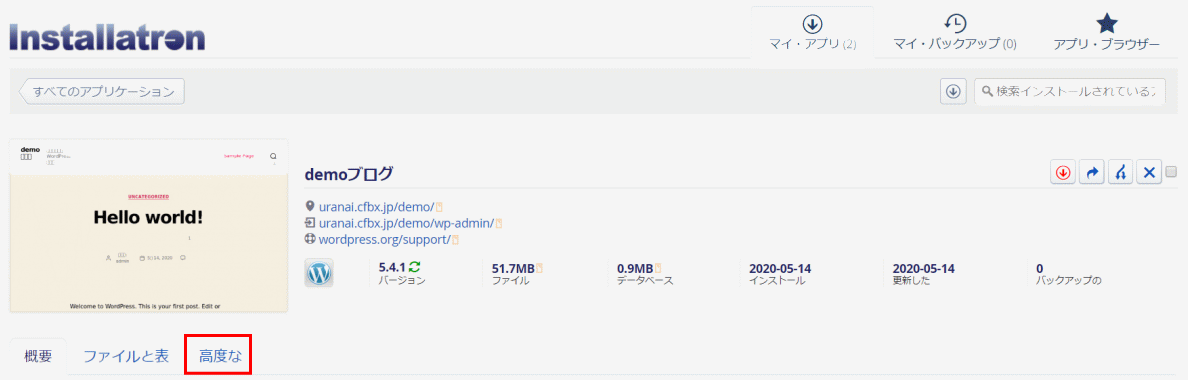
すると、次の画面が出てきます。
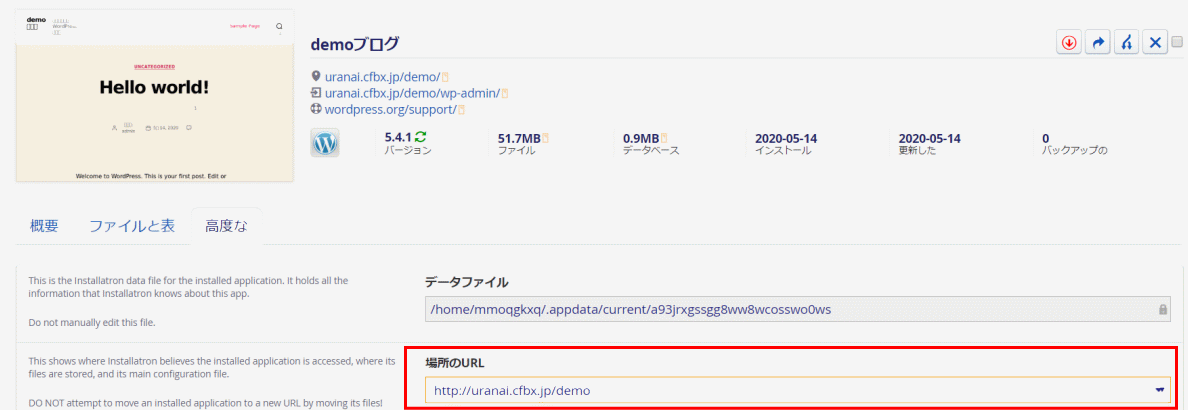
「場所のURL」という場所をチェック。
ここは、まだ、「http」になってると思います。
白いスペースをクリックすると

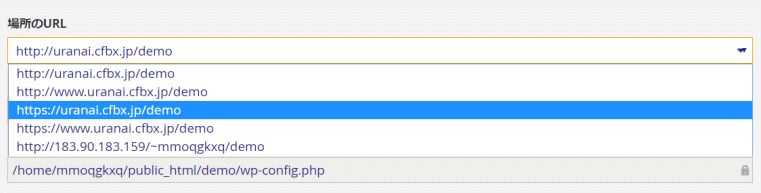
選択できるアドレスがあらわれます。
⑤「https]のアドレスを選び、画面下の方にある「全て保存」をクリックします。
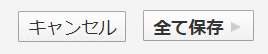
アドレスに鍵マークが出ていれば成功です!
![]()

完了です。お疲れさまでした。
他のサーバーをお使いの方
サーバーごとによって、SLL化は違います。
ご自分のサーバーでのやり方をお知りになりたい場合、サーバーごとにヘルプサイトがあると思います。
その場合「サーバー名+ 独自SSL設定」で検索すると、やり方の説明が出てくると思います。

一見、難しめなイメージですが、することはそれほど大変ではないので、ぜひチャレンジしてください。
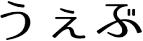



コメント